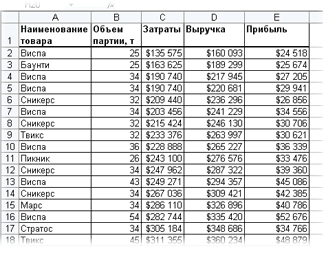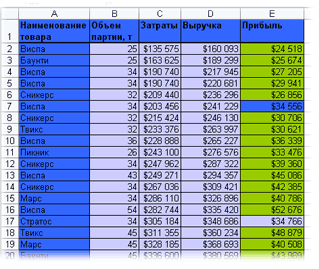Это полное описание всех макросов и функций надстройки PLEX с подробным детальным разбором и скриншотами каждого инструмента.
Оглавление
Пользовательские функции (в алфавитном порядке)
AutoFilter_Criteria - отображает текущие условия Автофильтра
CBR - выводит курс заданной валюты на нужную дату (с сайта ЦБ РФ)
CellColor - выводит код цвета заливки ячейки
CellFontColor - выводит код цвета текста в ячейке
Coincidence - вычисляет степень подобия двух текстовых строк
CountByMask - подсчитывает количество ячеек в диапазоне, удовлетворяющих маске
CountByCellColor - подсчитывает количество ячеек заданного цвета заливки
CountByFontColor - подсчитывает количество ячеек с заданным цветом текста
CountUnique - подсчитывает количество уникальных элементов в диапазоне
FirstInColumn - выводит содержимое первой ячейки в столбце
FirstInRow - выводит содержимое первой ячейки в строке
FullFileName - отображает полный путь текущей книги
GetComment - выводит текст комментария ячейки
GetDate - выделяет из ячейки дату
GetFormula - отображает формулу для заданной ячейки
GetNumbers - выделяет из ячейки только числа
GetText - выделяет из ячейки только текст
IsLatin - проверяет наличие латинцы в ячейке
Lotto - генерирует набор неповторяющихся случайных чисел
LastInColumn - выводит содержимое последней ячейки в столбце
LastInRow - выводит содержимое последней ячейки в строке
MaskCompare - проверяет содержимое ячейки по маске
MultiCat - склеивает текст из нескольких ячеек
NeedDate - определяет заданную дату
Password - генерирует сложный пароль заданной длины
PropisRus - преобразует число в сумму прописью на русском языке
PropisEng - преобразует число в сумму прописью на английском языке
Propis - универсальная функция для вывода суммы прописью
RandomSelect - выбирает случайный элемент из списка
RGBCellColor - выводит шестнадцатиричный RGB-код цвета заливки ячейки
SheetName - выводит имя текущего листа
StaticRandBetween - генерирует не обновляющееся случайное число
StaticToday - выводит не обновляющуюся текущую дату
Substring - выделяет нужную подстроку из строки
SumBetween - суммирует числа в заданном интервале
SumByCellColor - суммирует ячейки заданного цвета заливки
SumByFontColor - суммирует ячейки с заданным цветом текста
Translit - преобразует русский текст в транслит
UserName - выводит имя текущего пользователя
VLOOKUP2 - улучшенная версия функции VLOOKUP (ВПР)
VLOOKUP3 - еще одна улучшенная версия функции VLOOKUP (ВПР)
WeekdayWord - выводит название дня недели для заданной даты
WorkbookName - выводит имя текущей книги
Инструменты сводных таблиц
Позволяет переключить сразу все поля в сводной таблице в нужную функцию (сумма, среднее, количество) и применить к полям сводной таблицы соответствующие форматы исходных данных, сделать копию сводной в виде значений на отдельном листе и отфильтровать исходные данные по текущей ячейке в сводной.
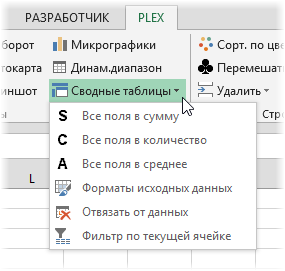
Зачем мне это может быть нужно?
Менять функцию расчета поля сводной таблицы можно только по одному полю за раз. Если в вашей сводной хотя бы десяток полей, то это займет уже заметное количество времени. Копировать сводную и вставлять как значения, а затем настраивать формат - тоже долго.
Может ли это повредить мои данные?
Нет.
Изменение типа ссылок в формулах
![]()
Меняет тип ссылок (относительные, абсолютные, смешанные) во всех формулах выделенных ячеек.

Зачем мне это может быть нужно?
Менять тип ссылок каждого адреса в каждой формуле вручную с помощью клавиши F4 - грустное занятие.
Может ли это повредить мои данные?
Нет. Всегда можно зайти в это окно и вернуть исходный тип ссылок.
Отображение стрелок зависимостей
Для всех ячеек выделенного диапазона или всего листа, содержащих формулы, включаются стрелки, отображающие зависимости между ячейками. Становится наглядно видно откуда и куда идут данные в формулах на листе.
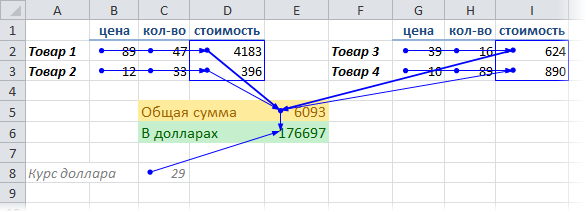
Зачем мне это может быть нужно?
Excel не умеет включать отображение таких стрелок для нескольких ячеек сразу - только по одной.
Может ли это повредить мои данные?
Нет. Кнопка отмены последнего действия или сохранение книги отключает отображение стрелок.
Создание выпадающего списка в ячейке
![]()
В выделенной ячейке(ах) создаются выпадающие списки с заданными элементами. Содержимое списка может задаваться разными способами: вводиться вручную, браться из выделенного диапазона ячеек с листа, формироваться из динамического диапазона (при дописывании новых значений - они будут автоматически добавляться к диапазону и попадать в выпадающий список).

Зачем мне это может быть нужно?
Создать в ячейке выпадающий список с элементами из ячеек другого листа – достаточно трудоемкая задача. Особенно, если список динамический. Придется сначала создавать динамический именованный диапазон с формулами, а потом привязывать его к выпадающему списку. Долго, муторно, да и не каждый умеет.
Может ли это повредить мои данные?
Нет. Удаление любого выпадающего списка всегда можно сделать через вкладку Данные - Проверка данных - Удалить или через меню Данные - Проверка. Отмена последнего действия – возможна.
Конвертация формул в значения

Все формулы в ячейках выделенного диапазона (или текущего листа или всей книги) заменяются на значения.
Зачем мне это может быть нужно?
Подобная функция требуется очень часто. Например, чтобы отправить кому-то только результаты расчета - без формул или зафиксировать результаты от пересчета. Без макросов тоже самое пришлось бы делать существенно дольше (Выделить, Копировать, Специальная вставка - Форматы и значения и т.д.)
Может ли это повредить мои данные?
Определенно да, если Вы примените эту функцию не там, где надо. Формулы будут уничтожены. Отмена последнего действия – возможна.
Точное копирование формул
![]()
Формулы из исходного диапазона копируются в диапазон вставки без изменений (без сдвига относительных ссылок). Диапазоны копирования и вставки должны быть одного размера.

Зачем мне это может быть нужно?
При копировании ячеек с формулами Excel автоматически корректирует их, смещая относительные ссылки и подстраивая их под новое местоположение. Иногда же бывает необходимо скопировать формулу так, чтобы относительные ссылки в ней не изменились. Превращать формулу в текст, потом копировать и преобразовывать назад вручную – долго. А если ячеек с формулами много, то совсем грустно.
Может ли это повредить мои данные?
Нет. Отмена последнего действия – возможна.
Настройка точности
![]()
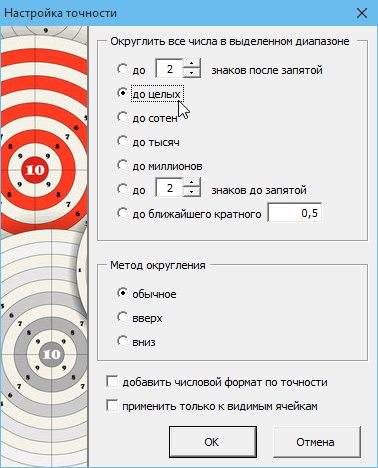
Для всех ячеек в выделенном диапазоне происходит округление значений до заданного количества знаков после запятой. Если выделена только одна ячейка, то округления производится для всего листа. Если ячейки содержат числа, то они будут округлены и младшие порядки будут отброшены. Если ячейки содержат формулы, то к ним будет применена функция ОКРУГЛ и ее аналоги.
Зачем мне это может быть нужно?
При выполнении математических операции Excel учитывает полное содержимое ячейки, что приводит иногда к несовпадению видимых и реальных значений в ячейках. Например, при выполнении денежных вычислений необходимо оперативно отбрасывать все, что мельче копеек (центов) для всех данных. Использование стандартной функции ОКРУГЛ (ROUND) для каждой ячейки – если их много – крайне неудобно.
Может ли это повредить мои данные?
Нет. Отмена последнего действия – возможна.
Генератор случайных чисел
![]()
Все ячейки в выделенном диапазоне заполняются целыми случайными числами (или датами) из заданного числового интервала. Если установлен флажок "Без повторений", то случайные числа (даты) будут уникальными (неповторяющимися).

Зачем мне это может быть нужно?
Иногда бывает необходимо заполнить большой диапазон ячеек случайными значениями. Вручную это весьма утомительно. Использовать стандартные функции СЛЧИСЛ или СЛУЧМЕЖДУ– тоже не слишком быстро, к тому же они постоянно пересчитываются, а часто нужны константы.
Может ли это повредить мои данные?
Нет, если не укажете в качестве диапазона вывода ячейки с ценной информацией. Если укажете - отмена последнего действия Вам поможет.
Календарь для ввода дат
![]()
Отображается окно с календарем, где можно выбрать мышью любой год-месяц-день. Выбранная дата автоматически помещается в выделенные предварительно ячейки. Двойной щелчок по дате закрывает календарь.Синие стрелки справа перемещают активную ячейку ввода по листу.Красные стрелки прокручивают месяцы вперед-назад. Кнопка Сегодня возвращает к сегодняшней дате.

Зачем мне это может быть нужно?
Если Вам часто приходится вводить даты в ячейки листа, то Вы оцените эту возможность.
Может ли это повредить мои данные?
Нет
Быстрый ввод времени
![]()
Отображается форма, с помощью которой можно быстро ввести время (часы и минуты) в текущую ячейку. Синие стрелки справа перемещают активную ячейку ввода по листу.

Зачем мне это может быть нужно?
Если Вам часто и много приходится вводить время в ячейки листа, то Вы оцените эту возможность.
Может ли это повредить мои данные?
Нет
Установка денежных форматов
![]()
Устанавливает для выделенных ячеек формат доллара или евро (с 2 знаками после запятой) или числовой формат с разделителями без дробной части.
Зачем мне это может быть нужно?
Если вам часто приходится ставить для ячеек денежные форматы доллара и евро, то стандартным путем в Excel это делать неудобно (особенно в Excel 2003 и старше).
Может ли это повредить мои данные?
Нет
Вставка курса валюты на заданную дату
![]()

Вы выбираете дату на календаре и валюту (доллар, евро, гривну, фунт стерлингов, белорусские рубли и т.д. - всего 17 валют + ставка рефинансирования) из выпадающего списка. Макрос соединяется с сайтом ЦБ России (www.cbr.ru), находит там курс валюты на заданную дату и помещает его в выделенные ячейки листа. Соединение с интернетом, само собой, обязательно.
Зачем мне это может быть нужно?
Сколько действий надо проделать, чтобы найти и вставить курс доллара или евро в ячейку листа? А многим приходится это делать, причем не только для сегодняшней (текущей) даты, но и для дат в прошлом.
Может ли это повредить мои данные?
Нет
Операции с текстом
![]()
Это диалоговое окно позволяет проделывать с текстом в выделенном диапазоне множество полезных операций: преобразовывать регистр текста в ячейках,выборочно удалять символы от начала/конца/из середины строк текста, удалить все ненужные пробелы и непечатаемые символы в тексте, преобразовывать числа, выглядящие как текст и числа с минусом на конце в настоящие числа, с которыми может работать Excel, преобразовывать русский текст (кириллицу) в транслит (латиницу) и т.д.





Зачем мне это может быть нужно?
Excel не имеет стандартных средств для подобной обработки текстовых строк.
Может ли это повредить мои данные?
Нет. В случае некорректного применения или нежелательных результатов возможна отмена последнего действия.
Объединение ячеек с сохранением текста
![]()
Ячейки выделенного диапазона объединяются и в результирующую ячейку помещается их содержимое, например, так:

В качестве разделителя между содержимым разных ячеек можно использовать разные символы и объединять как по строкам, так и по столбцам:

Зачем мне это может быть нужно?
При обычном объединении содержимое всех ячеек, кроме верхней левой - удаляется. Данная функция работает аналогично объединению ячеек в таблице Word: ячейки - объединяются, текст - суммируется.
Может ли это повредить мои данные?
Нет. Отмена последнего действия - возможна.
Очистка диапазона ячеек
![]()
Все ячейки выделенного диапазона очищаются от содержимого, форматирования, параметров проверки вводимых значений и условного форматирования и т.д.

Зачем мне это может быть нужно?
Делать это вручную крайне утомительно, причем всегда есть риск оставить что-то невидимое глазу (вроде параметров условного форматирования) для отдельных ячеек. Кроме того стандартные возможности Excel не позволяют удалять оптом примечания и гиперссылки (если только у вас не Excel 2010).
Может ли это повредить мои данные?
Естественно ДА!
Сравнение диапазонов
![]()
Макрос позволяет быстро сравнить между собой два диапазона по заданному столбцу и вывести отличия/совпадения диапазонов, пометить отличия или общие ячейки цветом и объединить эти два диапазона без дубликатов (повторений):
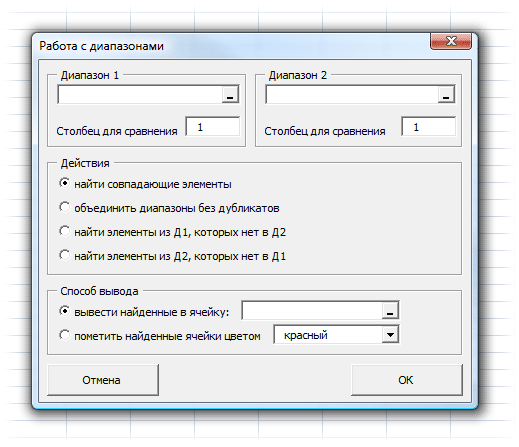
Зачем мне это может быть нужно?
Для объединения нескольких частей одного списка в один большой список, причем одни и те же данные могут встречаться как в одном, так и в другом списке. Для быстрого поиска, подсветки цветом или выгрузки в отдельную таблицу совпадений или общих данных в двух больших списках. Вручную это можно делать с использованием функций СЧЕТЕСЛИ или ВПР, но долго и муторно.
Может ли это повредить мои данные?
Нет.
Изменение размеров диапазона
![]()
Выделяете диапазон с данными и задаете для него новые размеры. Т.е., например, диапазон 3 на 4 (12 ячеек) можно вывести в вариантах 2 на 6, 6 на 2, 1 на 12, 4 на 3 и т.д. Причем данные из исходного диапазона можно считывать по строчкам или по столбцам.

Зачем мне это может быть нужно?
Для изменения размеров диапазона с сохранением данных. Попробуйте сделать это вручную для большой таблицы. Надоест очень быстро.
Может ли это повредить мои данные?
Нет.
Извлечение уникальных элементов списка
![]()
Позволяет извлечь из любого списка уникальные элементы по заданному столбцу. Может либо сформировать новый список, в котором нет повторений (дубликатов), либо выделить строки с уникальными значениями цветом.

Зачем мне это может быть нужно?
Чтобы быстро извлечь все элементы, которые хотя бы раз встречаются в большом списке. Использовать для этой цели Расширенный фильтр неудобно. В Excel 2007/2010 есть похожая функция Удалить дубликаты, но у нее меньше возможностей.
Может ли это повредить мои данные?
Нет.
Цветовая карта
![]()
Ячейки в выделенном диапазоне заливаются определенным цветом в зависимости от содержимого ячейки.
|
|
|
|
Ячейки выделяются цветом по следующей схеме:
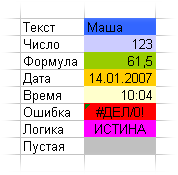
Зачем мне это может быть нужно?
Это простой и легкий способ найти, где в списке введено значение вместо формулы или текст вместо числа. Да и вообще понять - где что в большой незнакомой таблице.
Может ли это повредить мои данные?
Нет. Отмена последнего действия – возможна.
Обратный порядок значений
![]()
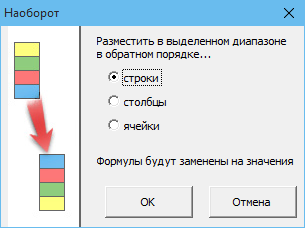
Ячейки в выделенном диапазоне переставляются в обратном порядке (первая становится последней, вторая – предпоследней и т.д.). Все формулы в выделенном диапазоне заменяются на значения.
Зачем мне это может быть нужно?
Иногда возникает такая необходимость, а Excel не имеет встроенных средств для этого.
Может ли это повредить мои данные?
Возможно, поскольку такая перестановка заменяет формулы на значения. Отмена последнего действия – возможна.
Экспорт диапазона в графический файл
![]()
Делается "снимок" заданной области листа (включая ячейки, диаграммы и графические объекты), и получившийся графический файл сохраняется в любую указанную папку.

Зачем мне это может быть нужно?
Например, при пересылке данных по электронной почте иногда гораздо удобнее и безопаснее отправить "снимок" части таблицы, чем всю книгу или лист.
Может ли это повредить мои данные?
Нет
Построение микрографиков
![]()
По исходным числовым данным в ячейках листа строятся миниатюрные графики-гистограммы. При изменении исходных данных микрографики автоматически перерисовываются. Построение микрографиков возможно справа от выделенной области данных, снизу и в отдельно взятой ячейке.
Для построения используются символы специального шрифта MicroChart, который идет в комплекте с надстройкой и который надо заранее установить (см.инструкцию по установке надстройки).
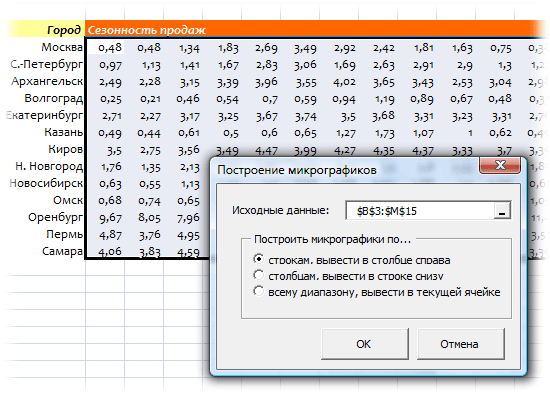
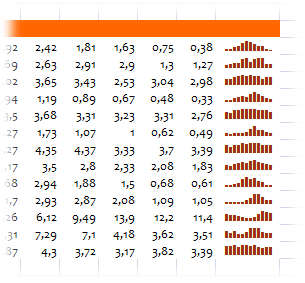
Зачем мне это может быть нужно?
Иногда построение большой стандартной гистограммы не очень уместно. Для быстрой визуальной оценки ситуации микрографики подходят гораздо больше. Стандартные средства Excel до 2010 версии не позволяют создать ничего подобного.
Может ли это повредить мои данные?
Нет
Собрать диапазоны с разных листов
![]()
В книгу вставляется новый пустой лист, куда собираются данные со всех остальных (нескрытых) листов книги. Сборка может производится по нескольким критериям на выбор:

- предварительное выделение диапазонов на каждом листе
- по цвету заливки - тогда необходимо указать ячейку с цветом, который будет использоваться при сборке
- один и тот же диапазон с каждого листа - необходимо указать адрес диапазона или выделить его
- начиная с любой заданной ячейки и до конца листа (до последней занятой ячейки на каждом листе)
Флажок Добавлять имена листов в сборку добавляет на итоговом листе столбец, где напротив каждой строки указывается имя листа, с которого собраны эти данные.
Если нужно переносить только значения - снимите флажок Сохранить форматирование.
Например, имеем три листа "Москва", "Питер" и "Самара" с данными:
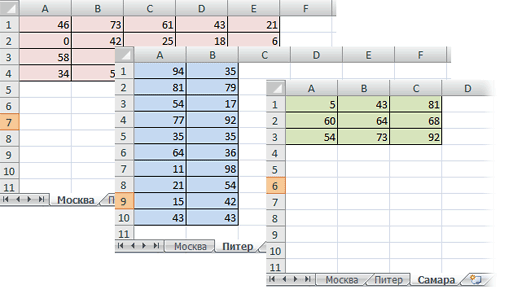
После выполнения сборки получим:
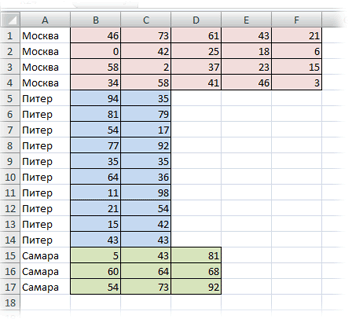
Зачем мне это может быть нужно?
Excel не имеет среди своих средств ничего подобного, а выполнение подобной задачи вручную (копированием через буфер, например) - весьма утомительно при большом количестве листов.
Может ли это повредить мои данные?
Нет. На итоговый лист данные копируются, а не переносятся. Единственное исключение - на исходных листах все объединенные ячейки будут разъединены, т.к. Excel не умеет нормально копировать и вставлять диапазоны с объединенными ячейками.
Разнести выделенный диапазон по разным листам
![]()
Данные выделенного диапазона разносятся на разные листы по значениям заданного столбца. Например, имеем вот такой лист со списком партий товаров разного типа:
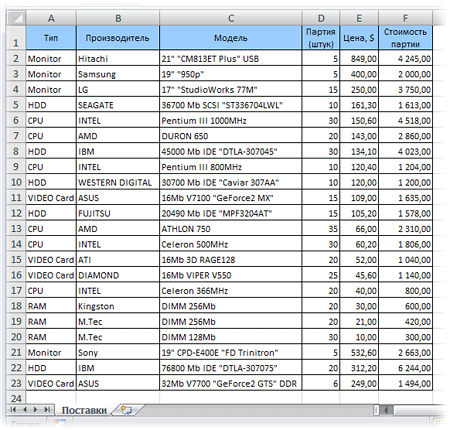
Выделив таблицу (с шапкой!) и выполнив разнесение данных по первому столбцу, получаем листы (Monitor, HDD, RAM и т.д.), куда перенесены данные по каждому типу оборудования:

Зачем мне это может быть нужно?
Разнесение данных подобным образом "врукопашную" через копирование-вставку представляет собой трудоемкий и долгий процесс.
Может ли это повредить мои данные?
Нет. Это только копирование, а не перенос.
Создание динамического именованного диапазона
![]()
Динамический именованный диапазон - это имя, которое можно использовать в любой формуле на любом листе книги, чтобы сослаться на заданные ячейки. Прелесть такой ссылки состоит в том, что, во-первых, вместо стандартных сслылок типа Лист1!$A$13:$U$34 можно использовать имя диапазона - любые слова и фразы (без пробелов). Во-вторых, размер диапазона будет автоматически корректироваться при изменении данных, т.е. при дописывании новых ячеек динамический диапазон будет расширяться, а при удалении - сжиматься. Имя созданного диапазона работает на всех листах книги и может быть использовано так же, как обычная ссылка - при построении диаграмм, сводных таблиц, в любых вычислениях, формулах и функциях.

Зачем мне это может быть нужно?
Обычный диапазон приходится заново выделять каждый раз, когда появляются новые данные или удаляются старые.
Может ли это повредить мои данные?
Нет. В любой момент любой созданный динамический диапазон можно просмотреть, отредактировать или удалить через меню Вставка-Имя-Присвоить (Insert - Name - Define) или на вкладке Формулы - Диспетчер имен (в Excel 2007/2010).
Отбор строк с последующим копированием/перемещением/удалением
![]()
Пользователь устанавливает активную ячейку на заданное значение в определенном столбце. PLEX отбирает только те строки, где в этом столбце присутствует это значение и затем либо копирует отобранные строки на новый лист, либо перемещает, либо удаляет.

Зачем мне это может быть нужно?
Это намного быстрее, чем фильтровать Автофильтром нужное значение в столбце, потом копировать отфильтрованные данные в Буфер обмена и вставлять их затем вручную на созданный пустой лист.
Может ли это повредить мои данные?
Нет. Это всего лишь копирование на новый созданный лист. Если результат Вам не понравится, то можно всегда удалить этот лист.
Удаление всех пустых строк/столбцов на листе
![]()
На текущем листе удаляются все пустые строки или столбцы.
Зачем мне это может быть нужно?
Быстро избавиться от пробелов и разрывов в большом списке, чтобы потом нормально с ним работать (сортировать, фильтровать и т.д.)
Может ли это повредить мои данные?
Нет, если только вам для чего-то не нужны пустые строки в списке.
Сортировка строк по цвету заливки ячеек
![]()
В выделенном диапазоне строки сортируются по цвету заливки ячеек в определенном столбце.

Т.е. из вот такого:

... получаем вот такое:

Зачем мне это может быть нужно?
Если Вы используете цветовые пометки ячеек, то рано или поздно возникнет желание отбирать данные по цвету заливки.
Может ли это повредить мои данные?
Нет. Отмена последнего действия – возможна.
Сортировка строк в случайном порядке
![]()
Все строки в выделенном диапазоне переставляются местами в случайном порядке.
Зачем мне это может быть нужно?
Иногда возникает необходимость быстро перемешать упорядоченный список.
Может ли это повредить мои данные?
Нет. Отмена последнего действия – возможна.
Поменять местами выделенные строки
![]()
Пользователь выделяет на лист две области, каждая из которых может содержать несколько строк. Количество строк в первой и второй области может не совпадать. После нажатия на эту кнопку - выделенные области меняются местами:
Зачем мне это может быть нужно?
Попробуйте сделать это обычными средствами (через буфер, например) и посчитайте - сколько действий Вам для этого придется проделать.
Может ли это повредить мои данные?
Нет
Поменять местами выделенные столбцы
![]()
Пользователь выделяет на лист две области, каждая из которых может содержать несколько столбцов. Количество столбцов в первой и второй области может не совпадать. После нажатия на эту кнопку - выделенные области меняются местами:

Зачем мне это может быть нужно?
Делать то же самое вручную - долго и неудобно.
Может ли это повредить мои данные?
Нет
Сборка листов из нескольких книг в текущую
![]()
В открывшемся окне можно быстро сформировать список файлов и указать какие именно листы вы хотите собрать из них. Можно собирать все листы, можно только с определенным именем (работают маскировочные символы * и ?), можно собирать листы по номеру или по наличию ключевого значения в определенной ячейке.

Зачем мне это может быть нужно?
Простая и удобная штука. Вручную копировать листы из нескольких десятков книг - та еще работа.
Может ли это повредить мои данные?
Нет
Сохранение листов книги как отдельных файлов
![]()
В папке, где хранится текущая книга создается вложенная папка с именем книги и датой-временем, куда в виде отдельных файлов сохраняются все листы текущей книги.


Зачем мне это может быть нужно?
Делать это руками в книге с большим количеством листов утомительно.
Может ли это повредить мои данные?
Нет
Менеджер листов
![]()

Удобный инструмент для выполнения действий над листами, когда их много. Выводит список всех листов в книге (включая скрытые), отображает состояние каждого листа (защищен? видим? сколько информации хранит, тип листа и т.д.) При помощи стрелок справа можно двигать выделенные листы вверх-вниз. При помощи кнопок в верхней части окна:
- Сортировать листы по алфавиту
- Копировать выделенные листы N-раз
- Удалять выделенные листы
- Включать/Выключать защиту выделенных листов с помощью диалога:
- Изменять видимость выделенных листов: видимый (+) ,невидимый (-), скрыт через VBA (0)
- Синхронизировать выделенные листы
- Добавить в книгу лист с интерактивным оглавлением
- Сохранить выделенные листы как отдельные файлы
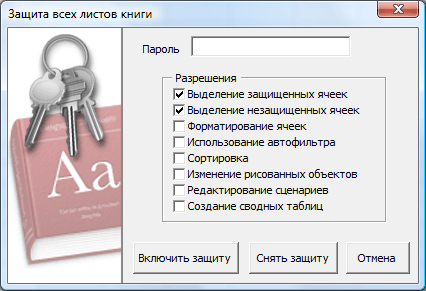
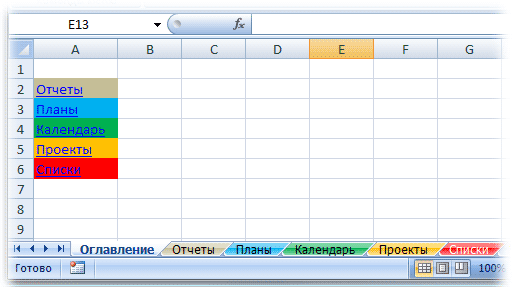
Зачем мне это может быть нужно?
Excel не имеет в своем арсенале ничего подобного.
Может ли это повредить мои данные?
Нет, если только не удалите листы с нужными данными или не поставите на них пароль, а потом его забудете :)
Бэкап книги в заданную папку
![]()
Запрашивает у пользователя путь к папке и сохраняет туда текущий файл с добавлением к имени даты-времени сохранения. При повторном запуске ввод пути не требуется. Таким образом, можно оперативно сохранять промежуточные версии книги, с которой вы работаете, в заданную папку.

Зачем мне это может быть нужно?
Использовать команду Сохранить как каждый раз, когда вы хотите сохранить резервную копию (версию) вашего ценного файла - можно, но неудобно.
Может ли это повредить мои данные?
Нет. Спасти - возможно.
Разорвать все связи с другими книгами
![]()
Все ссылки на другие книги Excel заменяются на значения. Внутренние ссылки между ячейками и листами остаются неизменными.

Зачем мне это может быть нужно?
Наверняка Вы получали по электронной почте книги Excel, при открытии которых они долго и мучительно пытаются обновить связи с другими файлами, которые Вам недоступны. Перед отправкой копии файла другому пользователю лучше разорвать связи. Тогда Вашему коллеге не придется при открытии файла отвечать на вопросы об обновлении связей и он не увидит ошибки #ССЫЛКА! вместо данных, которые Excel не может получить по связям на его компьютере.
Может ли это повредить мои данные?
Да, поскольку формулы необратимо заменяются на значения. Лучше проделывать эту операцию в копии файла перед ее отправкой другому пользователю.
Очистка книги от макросов
![]()
Из текущей книги Excel полностью удаляются все макросы, программные модули с пользовательскими функциями, классы и пользовательские формы.

Если удаление не работает, то проверьте, чтобы в меню Сервис - Макрос - Безопасность - вкладка Надежные издатели стояла галочки Доверять всем установленным надстройкам и шаблонам и Доверять доступ к Visual Basic Project.
Зачем мне это может быть нужно?
Если в книге Excel хотя бы раз кто-то создавал макросы или пользовательские функции, то впоследствии, даже если все они были удалены, Excel при открытии файла продолжает выводить предупреждение о безопасности. Данная функция позволяет бесследно "вычистить" все макросы.
Может ли это повредить мои данные?
Данные - нет. Макросы в текущей книге - естественно да.
Создание книги с листами из диапазона ячеек
![]()
Создается новая книга Excel, в которой количество листов равно количеству выделенных ячеек, а имена листов - их содержимому:
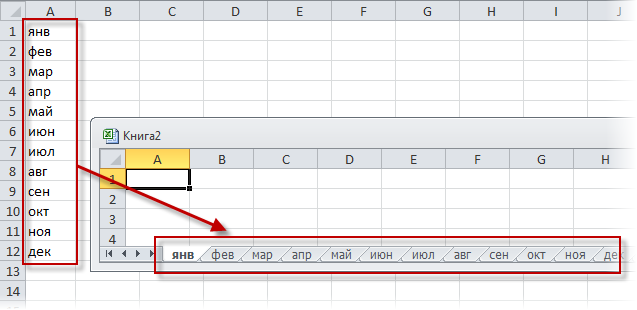
Зачем мне это может быть нужно?
Делать это руками в книге с большим количеством листов крайне утомительно. Попробуйте создать книгу с 12 листами: "Январь", "Февраль", "Март" и т.д. вручную - долго и скучно. А при помощи этого инструмента это займет пару секунд.
Может ли это повредить мои данные?
Нет
Открыть текущую папку
![]()
В окне Проводника (Мой компьютер) открывается папка, где хранится открытая книга. Если книга еще не сохранялась, то открывается папка по-умолчанию (Мои документы).
Зачем мне это может быть нужно?
Простая и удобная штука.
Может ли это повредить мои данные?
Нет.
Почтовая рассылка
![]()
С помощью этой формы можно быстро разослать кучу писем по заданным адресам, с заданным текстом и приложенными файлами.

В полях Тема(ы) сообщений, Текст(ы) сообщений и Вложения можно указать одну ячейку (все письма с одной темой или текстом) или несколько ячеек (для каждого письма тема, текст и вложения - свои). Ссылку на вложение можно ввести в ячейку вручную (путь к файлу) или использовать команду Вставка - Гиперссылка (Insert - Hyperlink). Для корректной работы этого инструмента необходимо наличие Microsoft Outlook, настроенного на работу с почтовым ящиком (т.е. с созданной учетной записью), поскольку Excel только формирует сообщения, а их отправкой занимается Outlook.
Зачем мне это может быть нужно?
Что-то похожее есть в Word и называется там Слияние (Mail Merge), но не позволяет задавать разные темы сообщений, вложения, да и вообще на порядок сложнее реализовано.
Может ли это повредить мои данные?
Нет. Превратить вас в спамера - возможно :)
Добавление функций PLEX в текущую книгу
![]()
Нажатие на эту кнопку внедряет в текущую книгу модуль с пользовательскими функциям надстройки PLEX, т.е. впоследствии можно будет смело работать с этим файлом на компьютере, где PLEX не установлена и, при этом, иметь возможность использовать все функции надстройки из категории Определенные пользователем (User Defined) в Мастере функций. Для корректной работы этого инструмента необходимо разрешить в настройках Excel доступ к объектной модели VBA (см.инструкцию по установке надстройки).
Зачем мне это может быть нужно?
Чтобы быть уверенным, что с файлом, который вы создали с участием функций PLEX не будет проблем у других пользователей,на чьих компьютерах PLEX не установлена (пока :)
Может ли это повредить мои данные?
Нет.Но при открытии файла будет появляться стандартное предупреждение о наличии макросов, где необходимо дать согласие на их использование.
Удаление лишних стилей
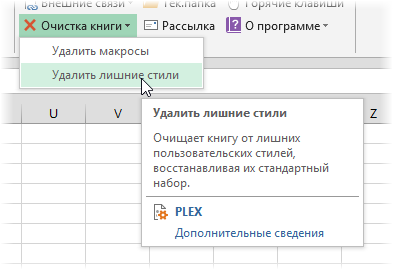
Очищает книгу от лишних стилей, накопленных из-за многочисленных копирований из других книг, восстанавливая стандартный набор стилей.
Зачем мне это может быть нужно?
Из-за копирования данных из других файлов, порой в книге накапливается большое количество чужих пользовательских стилей (вкладка Главная – Стили). Это ощутимо замедляет скорость работы Excel и может привести к появлению ошибки "Слишком много форматов".
Может ли это повредить мои данные?
Данные - точно нет. Дизайн ячеек, отформатированных удаляемыми стилями (если такие есть) будут приведены к стандартному виду.
Библиотека формул
![]()
Мощный инструмент для автоматизации ввода сложных формул. Позволяет ввести шаблон формулы и использовать его в будущем для повторного ввода в расчетах. По-умолчанию содержит более 50 сложных формул и пользовательских функций PLEX из разных категорий:

Кнопка Вставить позволяет вставить выбранную формулу в активную ячейку, указав аргументы с помощью диалогового окна:

Кнопка Изменить позволяет отредактировать выбранную формулу, ее аргументы и описания с помощью диалогового окна:

Кнопка Создать позволяет добавить к списку свою формулу и сохранить ее для будущего использования. Технически, все введенные формулы и их описания хранятся в файле flib.xls, который идет в комплекте вместе с надстройкой.
Зачем мне это может быть нужно?
На практике, часто приходится вводить одни и те же формулы в ячейки листа. Если они длинные и сложные, то ошибка - вопрос времени.
Может ли это повредить мои данные?
Нет
Режим ссылок
![]()
Нажатие на эту кнопку переключает туда-обратно режимы ссылок для текущей книги - с обычного (столбцы листа обозначаются буквами A,B,C...) на альтернативный режим R1C1 (столбцы листа обозначаются цифрами) и обратно.
Зачем мне это может быть нужно?
Такое переключение необходимо весьма часто, а делать его через меню настроек Excel долго и неудобно.
Может ли это повредить мои данные?
Нет
Диспетчер горячих клавиш
![]()
Диалоговое окно, позволяющее назначить любое удобное вам сочетание клавиш на любую команду из списка доступных функций:
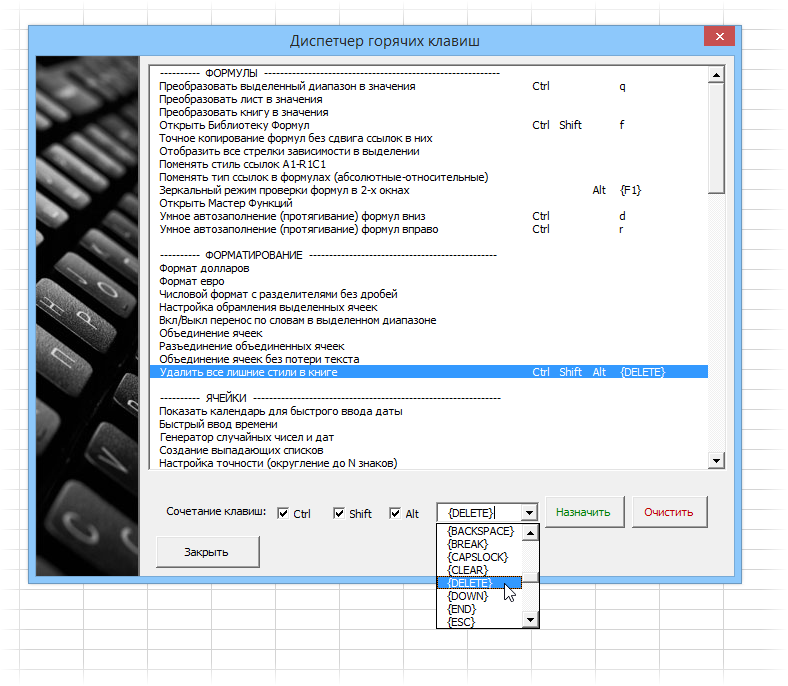
Зачем мне это может быть нужно?
Для любых часто повторяющихся действий при работе в Excel можно назначить любое удобное вам сочетание клавиш и не делать его больше мышью.
Может ли это повредить мои данные?
Нет. Сочетания в любой момент можно поменять или очистить, восстановив штатные функции.
О программе

- Онлайн справка – открывает страницу сайта PlanetaExcel.ru с подробным описанием всех функций надстройки.
- Оффлайн справка – открывает PDF файл помощи с подробным описанием всех функций надстройки.
- О программе - появляется форма, куда можно ввести текст и отправить его автору надстройки, т.е. - мне. Для корректной работы этого инструмента необходимо наличие Microsoft Outlook, настроенного на работу с почтовым ящиком (т.е. с созданной учетной записью), поскольку Excel только формирует сообщения, а их отправкой занимается Outlook.
Появляется форма, куда можно ввести текст и отправить его автору надстройки. Для корректной работы этого инструмента необходимо наличие Microsoft Outlook, настроенного на работу с почтовым ящиком (т.е. с созданной учетной записью), поскольку Excel только формирует сообщения, а их отправкой занимается Outlook.

Зачем мне это может быть нужно?
Можно поделиться мыслями по поводу надстройки, если есть чем делиться.
Может ли это повредить мои данные?
Нет.
Пользовательские функции PLEX
Все описанные ниже функции после установки надстройки PLEX можно найти в окне Мастера функций (меню Вставка - Функция) в категории Определенные пользователем (User defined):

или в окне Библиотеки формул:

AutoFilter_Criteria
Возвращает критерии (условия), по которым в данный момент идет фильтрация Автофильтром.
Стандартная проблема использования Автофильтра состоит в том, что очень часто не видно и не понятно - по каким именно критериям сейчас, в данный момент отфильтрован список и почему видно именно ту часть списка, которая сейчас на экране. Эта функция позволяет вывести в ячейки в виде текста условия фильтрации, включая сложные составные условия с логическими операторами И-ИЛИ (AND-OR) задаваемые в Пользовательском автофильтре (Custom autofilter).
Функцию лучше всего вставить в пустую ячейку над первым столбцом списка, указать в качестве единственного аргумента ячейку шапки списка, и потом скопировать функцию вправо - на все столбцы таблицы.
Если Автофильтр в списке выключен - функция выдает ошибку #ЗНАЧ!
Синтаксис
=AutoFilter_Criteria(Header)
где
Header - ячейка "шапки" списка с включенным Автофильтром, для столбца которой мы хотим вывести ее критерии фильтрации

CBR
Выдает курс заданной валюты на указанную дату.
По-сути, данная функция делает XML-запрос на сайт ЦБ РФ (www.cbr.ru) и выводит в ячейку курс заданной валюты на интересующую вас дату. Валюта определяется стандартным трехбуквенным международным кодом (EUR, USD, UAH, BYR, KZT и т.д.), который также можно посмотреть на сайте ЦБ РФ. Естественно, данная функция требует подключения к интернету и при его отсутствии выдает ошибку. При использовании в большом количестве ячеек одновременно, может вызывать замедление работы, т.к. будет выполнять много одновременных запросов. В этом случае рекомендуется заменять формулы на значения при помощи специальной вставки или инструмента Конвертация формул в значения
Синтаксис
=CBR(InputDate; Money)
где
InputDate - ячейка с датой, для которой нужно определить курс
Money - международный трехубквенный код валюты

CellColor
Данная функция позволяет определить числовой код цвета заливки любой указанной ячейки. Это дает возможность пользователю впоследствии производить сортировку и фильтрацию ячеек по цвету, что часто бывает необходимо. К сожалению, поскольку Excel формально не считает смену цвета заливки изменением содержимого листа, то эта функция не будет пересчитываться автоматически при изменении цвета заливки ячеек - обновление значений этой функции происходит только при нажатии сочетания клавиш полного пересчета листа (Ctrl + Alt + F9). Если для ячейки не установлен цвет заливки (т.е. стоит Авто), то код = -4142.

CellFontColor
Возвращает код цвета шрифта указанной ячейки. Работает аналогично функции CellColor, но выдает код не цвета заливки фона, а цвета текста в ячейке.
Coincidence
Вычисляет степень подобия двух текстовых строк.
Эта функция может быть полезна при сопоставлении разных списков, где один и тот же элемент может быть записан немного по-разному. Функция вычисляет степень эквивалентности (подобия) двух заданных текстовых строк, которая определяется как максимальное количество подряд идущих совпадений букв. Если это количество равно длине текста, значит сравниваемые фрагменты совпадают полностью. Функция не различает строчные и прописные буквы.
Синтаксис
=Coincidence(Text1; Text2)
где
Text1, Text2 - ячейки со сравниваемыми текстовыми фрагментами

Для наглядности, найденные совпадающие последовательности выделены красным.
CountByCellColor
Подсчитывает количество ячеек с заданным цветом заливки в указанном диапазоне. Требуемый цвет задается ячейкой-образцом. Для суммирования таких ячеек можно воспользоваться функцией SumByCellColor
Синтаксис
=CountByCellColor(SearchRange; TargetCell)
где
SearchRange - диапазон проверяемых ячеек
TargetCell - ячейка, цвет заливки которой берется в качестве образца.

CountByFontColor
Подсчитывает количество ячеек с заданным цветом шрифта в указанном диапазоне. Требуемый цвет задается ячейкой-образцом. Для суммирования таких ячеек можно воспользоваться функцией SumByFontColor
Синтаксис
=CountByFontColor(SearchRange; TargetCell)
где
SearchRange - диапазон проверяемых ячеек
TargetCell - ячейка, цвет заливки которой берется в качестве образца.

CountByMask
Проверяет все ячейки в указанном диапазоне на предмет соответствия заданной текстовой маске и подсчитывает количество ячеек, удовлетворяющих ей. При записи маски можно использовать следующие символы:
- * - любое количество любых символов
- ? - один любой символ
- # - любая цифра (0 - 9)
- [список_символов] - любой символ из списка
- [!список_символов] - все символы, кроме содержащихся в списке
Синтаксис
=CountByMask(Rng; Mask; CaseSensitive)
где
Rng - диапазон проверяемых ячеек
Mask - маска
CaseSensitive - надо ли (1) или нет (0) учитывать регистр символов при сравнении

CountUnique
Определяет количество уникальных значений в заданном диапазоне ячеек, т.е. повторяющиеся значения (дубликаты) не учитываются.
FirstInColumn
Возвращает содержимое первой ячейки в указанном столбце. Подобным же образом работает функция FirstInRow, но она выдает первое значение в строке, а не в столбце. Для определения последних, а не первых значений можно использовать функции LastInRow и LastInColumn соответственно.
Синтаксис
=FirstInColumn(myColumn)
где myColumn - столбец, первый элемент которого нам нужен.
FirstInRow
Работает аналогично предыдущей функции FirstInColumn, но возвращает содержимое первой ячейки в указанной строке. Для определения последних, а не первых значений можно использовать функции LastInRow и LastInColumn
Синтаксис
=FirstInRow(myRow)
где myRow - строка, первый элемент которой нам нужен.

FullFileName
Выводит в ячейку полное имя (полный адрес с буквой диска и папками) текущего файла. Эта функция не имеет аргументов.
GetComment
Выводит текст примечания для указанной ячейки.

GetDate
Извлекает из ячейки дату в любом формате, игнорируя все остальное.

GetFormula
Выводит текстом формулу из указанной ячейки.

GetNumbers
Извлекает из содержимого указанной ячейки только числа (буквы, текстовые символы и знаки препинания игнорируются). Наоборот, для извлечения текстовой информации можно использовать функцию GetText

GetText
Извлекает из содержимого указанной ячейки только текст (строчные и прописные буквы). Числа и знаки препинания игнорируются. Для извлечения чисел можно использовать аналогичную функцию GetNumbers

IsLatin
Возвращает логическое значение ИСТИНА или ЛОЖЬ (TRUE или FALSE), в зависимости от того, присутствуют ли в указанной ячейке символы латиницы или нет. Может пригодиться для проверки ввода, когда пользователь, набирая данные, случайно использует символы латинцы вместо кириллицы (английскую "с" вместо русской "с" или английскую "y" вместо русской "у" и т.д.) Такие "опечатки" доставляют массу неприятностей при сортировке, фильтрации и дальнейшей работе с данными. Эта функция позволяет легко определить - есть ли хоть один символ латиницы в указанной ячейке и быстро найти такие ошибочно введенные данные. Аналогично, для подсветки символов латиницы красным цветом можно использовать инструмент Операции с текстом.
Lotto
Выдает массив неповторяющихся целых случайных чисел в заданном диапазоне.
Обычно случайные числа можно получить при помощи стандартных функций СЛЧИС(RAND) или СЛУЧМЕЖДУ(RANDBETWEEN), но эти функции не обеспечивают уникальности, т.е. одно и то же число может встречаться в списке случайных более одного раза. Эта функция работает аналогично стандартным, но выдает именно неповторяющиеся целые случайные числа. Функция является функцией массива, т.е. при вводе функции необходимо сначала выделить диапазон пустых ячеек, которые надо заполнить, потом ввести функцию в первую ячейку и нажать Ctrl+Shift+Enter.
Для заполнения ячеек листа случайными значениями (числами и датами) в заданном интервале также можно использовать инструмент Генератор случайных чисел.
Синтаксис
=Lotto(Bottom; Top; Amount)
где
Bottom - нижний предел диапазона случайных чисел,
Top - верхний предел диапазона случайных чисел,
Amount - количество случайных чисел, которое мы хотим получить.
LastInColumn
Возвращает содержимое последней ячейки в указанном столбце.
Синтаксис
=LastInColumn(myColumn)
где myColumn - столбец, последний элемент которого нам нужен.
LastInRow
Возвращает содержимое последней ячейки в указанной строке.
Синтаксис
=LastInRow(myRow)
где myRow - строка, последний элемент которой нам нужен.
MaskCompare
Проверяет соответствие текста в ячейке заданной маске и возвращает логическое значение ИСТИНА или ЛОЖЬ в зависимости от того, совпадает ли текст в ячейке с заданной маской или нет. Маска может быть любой текстовой строкой, включая стандартные символы подстановки. Функция может использоваться, например, для проверки ввода пользователем разного типа информации в ячейки листа.
Синтаксис
=MaskCompare(txt; mask; CaseSensitive)
где
txt - любой текст или ячейка с текстом, которую мы проверяем на соответствие маске
mask - набор символов, которые ищутся в проверяемом тексте. Набор может содержать спецсимволы подстановки:
- * - любое количество любых символов
- ? - один любой символ
- # - любая цифра (0 - 9)
- [список_символов] - любой символ из списка
- [!список_символов] - все символы, кроме содержащихся в списке
Case_Sensitive - необходимо ли учитывать регистр при проверке:
- 1 - регистр символов учитывается
- 0 - регистр символов не учитывается

MultiCat
Объединяет текстовое содержимое всех заданных ячеек диапазона, вставляя между ними заданный символ-разделитель. По-сути, эта функция является аналогом стандартной функции СЦЕПИТЬ (CONCATENATE), но работает сразу применительно к диапазону ячеек и умеет добавлять символ-разделитель между фрагментами.
Также для объединения ячеек со слиянием текста в них можно использовать инструмент Объединение ячеек с сохранением текста.
Синтаксис
=MultiCat(Rng; DELIM)
где
Rng - диапазон ячеек с исходными текстами
DELIM - символ-разделитель (например, пробел или тире)

NeedDate
Возвращает дату для указанного по счету дня недели заданного месяца и года.
Эта функция позволяет легко и быстро, без календаря под руками, быстро определить дату, например, второго воскресенья февраля 2007 года (день Аэрофлота) или 3-его воскресенья августа 2007 года (день строителя) и т.п. Функция учитывает високосные года. Если указанная пользователем дата не существует (например 9-е воскресенье января), то функция выводит нулевое значение (в формате даты - 01.01.1900)
Синтаксис
=NeedDate(N, W, M, Y)
где
N - порядковый номер дня недели в месяце, т.е. если нам, например, нужно второе воскресенье, то это 2.
W - числовое представление дня недели (понедельник = 1, вторник = 2 и т.д.)
M - числовое представление месяца (январь = 1, февраль = 2 и т.д.)
Y - год (полностью, т.е. 4 числа, например 1998, а не 98)

Password
Генерирует сложный пароль заданной длины. При создании пароля используются строчные и прописные английские буквы, цифры.
Синтаксис
=Password(Lenght)
где
Lenght - необходимая длина пароля в символах (если не указана, то принимается равной 8)

PropisRus
Возвращает сумму прописью на русском языке для любого заданного числа (от 0 до 99 999 999).
Синтаксис
=PropisRus(N; Rub)
где
N - ячейка с суммой, которую надо представить прописью,
Rub - параметр, определяющий, надо ли выводить рубли и копейки. Если Rub=0, то рубли-копейки не добавляются к сумме прописью, при любом другом значении Rub - добавляются.

PropisEng
Возвращает сумму прописью на английском языке для любого заданного числа (от 0 до 99 999 999).
Синтаксис
=PropisEng(StrAmount; StrCur; StrDec; IPrec)
где
StrAmount - ячейка с суммой, которую надо представить прописью,
StrCur - название валюты, например "dollar" или "euro"
StrDec - название монет, из которых состоит валюта, например "cents"
IPrec - до скольки знаков после запятой надо округлять сумму.

Propis
Универсальная функция для вывода сумму прописью для чисел от 0 до 99 999 999 на русском или английском языке для заданной валюты (рубли, доллары, евро).
Синтаксис
=Propis(Amount; Money; Lang; Prec)
где
Amount - ячейка с суммой, которую надо представить прописью,
Money - код валюты (RUB, EUR, USD)
Lang - на каком языке вывести сумму (RU или EN)
Prec - надо (1) или нет (0) выводит дробную часть числа, т.е. копейки и центы.

RandomSelect
Возвращает содержимое любой случайно выбранной ячейки указанного диапазона.
Синтаксис
=RandomSelect(TargetCells)
где TargetCells - диапазон, один случайный элемент которого необходимо получить.
RGBCellColor
Возвращает шестнадцатиричный RGB-код цвета заливки для указанной ячейки. В отличие от функции CellColor не различает ячейки с белой заливкой и без заливки вообще.

SheetName
Возвращает имя текущего листа. У этой функции нет аргументов.
StaticRandBetween
Выводит в ячейку статическое случайное число в заданном диапазоне. От встроенной функции СЛУЧМЕЖДУ(RANDBETWEEN) отличается тем, что эта функция не пересчитывается каждый раз вместе с остальными функциями листа при изменении любой ячейки, т.е. сохраняет свое первоначальное значение.
StaticToday
Выводит в ячейку необновляемую текущую дату. От встроенной функции СЕГОДНЯ(TODAY) отличается тем, что ячейка с такой датой не пересчитывается каждый раз вместе с остальными функциями листа при изменении любой ячейки, т.е. сохраняет свое первоначальное значение. У этой функции нет аргументов.

Substring
Извлекает нужный фрагмент из строки текста, используя заданный символ-разделитель.
Синтаксис
=Substring(Txt; Delimeter; N), где
Txt- текст, который делим
Delimeter- символ, который надо считать разделителем фрагментов
N - порядковый номер фрагмента, который нам нужен

SumBetween
Суммирует только те числа из указанного диапазона, значения которых попадают в заданный интервал. По-сути, данная функция является аналогом стандартной функции СУММЕСЛИ (SUMIF) с двумя условиями на минимальное и максимальное ограничение.
Синтаксис
=SumBetween(Min, Max, IncludeMin, IncludeMax)
где
Min, Max - минимальное и максимальное значение интервала
IncludeMin, IncludeMax - логические значения (ИСТИНА=1, ЛОЖЬ=0), определяющие - надо ли включать в интервал краевые значения Min и Max.

SumByCellColor
Суммирует ячейки с определенным цветом заливки. Нужный цвет задается ячейкой-образцом. Для подсчета количества ячеек с определенным цветом можно использовать функцию CountByCellColor
Синтаксис
=SumByCellColor(SearchRange; TargetCell)
где
SearchRange - диапазон проверяемых ячеек
TargetCell - ячейка, цвет заливки которой берется в качестве образца.

SumByFontColor
Суммирует ячейки с определенным цветом шрифта. Для подсчета количества ячеек с определенным цветом шрифта можно использовать функцию CountByFontColor
Синтаксис
=SumByFontColor(SearchRange; TargetCell)
где
SearchRange - диапазон проверяемых ячеек
TargetCell - ячейка, цвет шрифта которой берется в качестве образца.
Все ячейки диапазона, цвет шрифта которых совпадает с цветом шрифта ячейки-образца будут просуммированны.

Translit
Выводит содержимое указанной ячейки транслитом (русский текст английскими буквами). Применяется стандартный шаблон преобразования по ГОСТ, регистр символов сохраняется. Все остальные символы кроме кириллицы остаются без изменений.

UserName
Возвращает имя текущего пользователя (логин входа в систему). Функция не имеет аргументов.
VLOOKUP2
Ищет N-ое указанное значение в заданном столбце таблицы (диапазона). После обнаружения функция выдает значение любой указанной ячейки из строки, где было найдено искомое значение. По-сути, данная функция является усовершенствованным вариантом стандартной функции ВПР (VLOOKUP). В отличие от ВПР эта функция умеет производить поиск не только в крайнем левом столбце таблицы и выдавать не только первое найденное, а любое (N-ое) искомое значение.
Синтаксис
=VLOOKUP2(Table; SearchColumnNum; SearchValue; N; ResultColumnNum)
где
Table - диапазон ячеек, в котором производится поиск и последующая выборка значений
SearchColumnNum - порядковый номер столбца диапазона Table, в котором производится поиск искомого значения
SearchValue - искомое значение, которое ищется в столбце SearchColumnNum диапазона Table
N - порядковый номер вхождения искомого значения
ResultColumnNum - порядковый номер столбца таблицы Table из которого берется нужное нам значение

VLOOKUP3
Ищет указанное значение в заданном столбце таблицы (диапазона) и выдает массив значений, соответствующих найденным ячейкам из другого столбца таблицы.
По-сути, данная функция является еще одним вариантом стандартной функции ВПР (VLOOKUP). В отличие от ВПР эта функция умеет производить поиск не только в крайнем левом столбце таблицы и выдавать не одно первое найденное значение, а сразу весь массив данных.
Синтаксис
=VLOOKUP3(Table; SearchColumnNum; SearchValue; ResultColumnNum)
где
Table - диапазон ячеек, в котором производится поиск и последующая выборка значений
SearchColumnNum - порядковый номер столбца диапазона Table, в котором производится поиск искомого значения
SearchValue - искомое значение, которое ищется в столбце SearchColumnNum диапазона Table
ResultColumnNum - порядковый номер столбца таблицы Table из которого берется нужное нам значение
В данном примере функция VLOOKUP3 используется, чтобы найти все номера заказов, которые обслуживал Сидоров:

Обратите внимание на то, что функция возвращает массив данных, т.е. должна быть введена как функция массива (выделить пустые ячейки, ввести в первую функцию VLOOKUP3 и нажать Ctrl+Shift+Enter). Лишиние ячейки будут заполнены нулями.
WeekdayWord
Возвращает название дня недели (словом по-русски) для любой указанной даты. Данная функция является неким аналогом стандартной функции ДЕНЬНЕД (WEEKDAY), но выдает не числовой порядковый номер дня недели, а словесное его название.
WorkbookName
Возвращает имя текущей книги. Данная функция не имеет аргументов.