Проектная диаграмма Ганта (Gantt Chart) в Excel 2003
Итак, имеем таблицу с перечислением этапов проекта, датами начала и конца и длительностями каждого этапа:
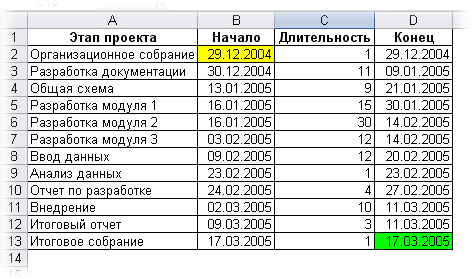
Задача - построить стандартными средствами диаграмму-календарный график, как на рисунке:
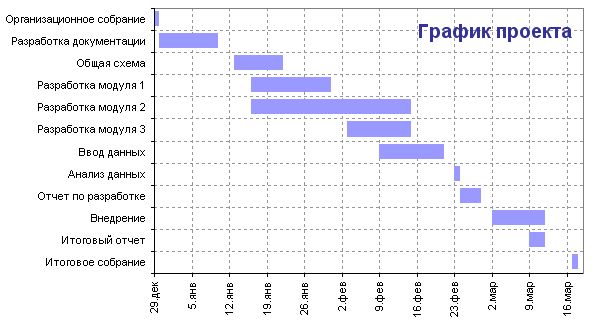
Поехали, по шагам:
Выделим исходные данные для диаграммы - диапазон A2:B13 и выберем в меню Вставка - Диаграмма, тип - Линейчатая с накоплением:
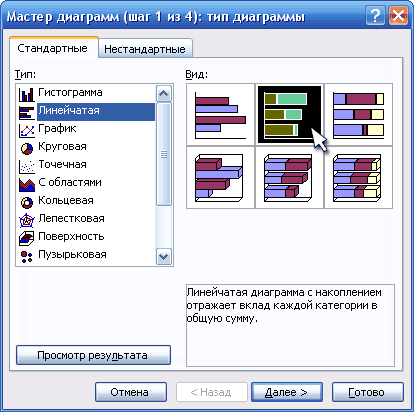
Нажимаем на кнопку Далее и уходим на 2-й шаг Мастера диаграмм. На вкладке Диапазон данных выбираем Ряды в столбцах:
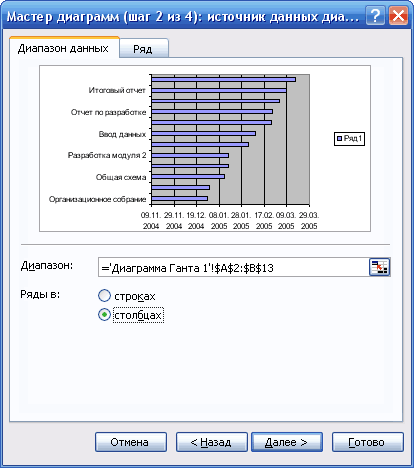
На вкладке Ряд жмем кнопку Добавить, устанавливаем курсор в поле Значения и выделяем ячейки с длительностями этапов (C2:C13):
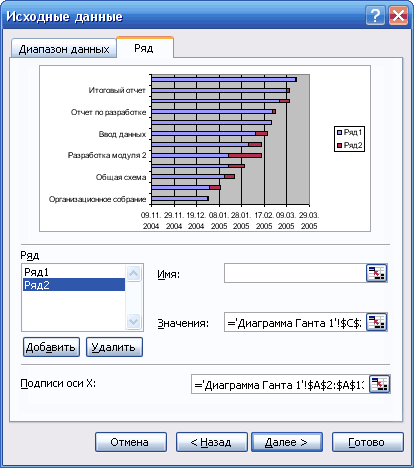
Жмем кнопку Далее и на третьем шаге Мастера на вкладке Легенда снимаем флажок Добавить легенду. Все - жмем Готово. Должно получиться примерно следующее:
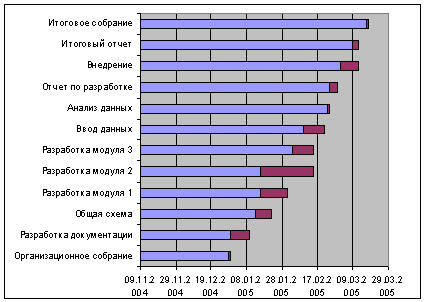
Не пугайтесь - все идет по плану - нужно лишь "довести до ума" нашу диаграмму. Для этого щелкаем правой кнопкой мыши по вертикальной оси с названиями этапов и выбираем в контекстном меню Формат оси:
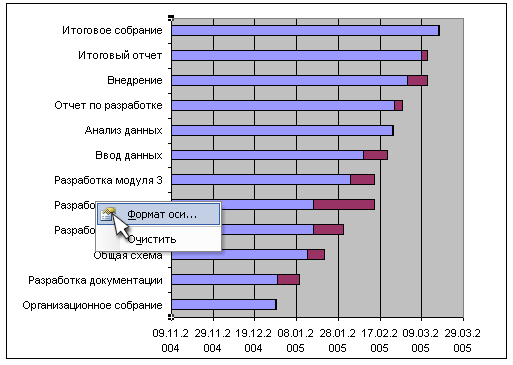
На вкладке Шкала в открывшемся окне ставим две "галочки" - Обратный порядок категорий и Пересечение с осью Y в максимальной категории. Жмем ОК. Теперь избавимся от синих столбцов. Сделайте двойной щелчок по любому из них и в открывшемся окне выберите невидимую рамку и прозрачную заливку. Должно получиться следующее:
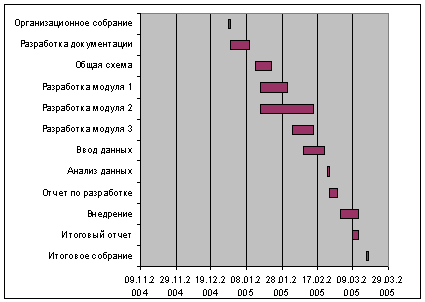
Уже похоже на правду, верно? Осталось правильно настроить диапазон отображаемых на диаграмме данных. Для этого необходимо узнать реальное содержимое ячеек с которых начинается и на которых заканчивается временная шкала (желтая и зеленая ячейки в таблице). Дело в том, что Excel только отображает в ячейке дату как день-месяц-год, а на самом деле любую дату хранит в ячейке как количество дней, прошедших с 1.1.1900 до текущей даты. Выделите желтую и зеленую ячейки и по-очереди попробуйте установить для них Общий формат (меню Формат - Ячейки). Получится 38350 и 38427, соответственно. Накинем на дату окончания еще денька три - получим 38340. Запомните эти числа.
Осталось щелкнуть правой кнопкой мыши по горизонтальной оси времени и выбрать Формат оси и ввести эти числа на вкладку Шкала:
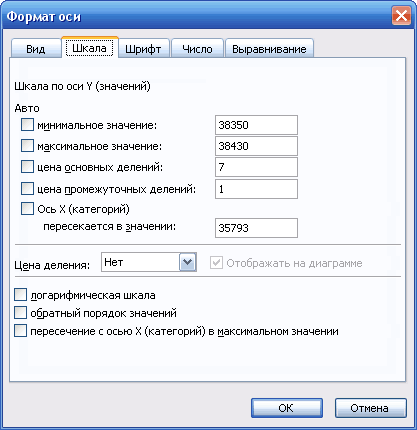
После нажатия ОК диаграмма примет требуемый вид:
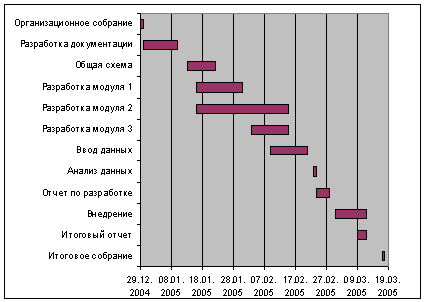
Осталось "навести блеск" - настроить цвета, шрифты, подписи осей и прочее - с этим, я думаю, Вы и без моих советов справитесь... :)

У меня вопрос: нужно составить график отпусков таким способом, а отпуск, зачасту, делят на 2, а то и 3 части.
Как поступить в данном случае, используя предложенный метод?
Спасибо!
Диаграмма