Сборка таблиц с разными шапками из нескольких книг
Постановка задачи
Имеем несколько файлов (в нашем примере - 4 шт., в общем случае - сколько угодно) в одной папке Отчеты:
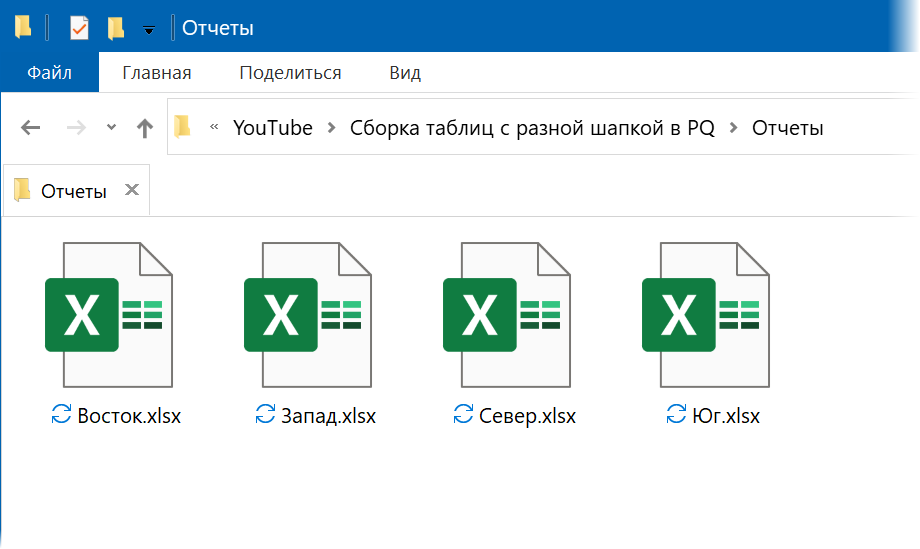
Внутри эти файлы выглядят вот так:
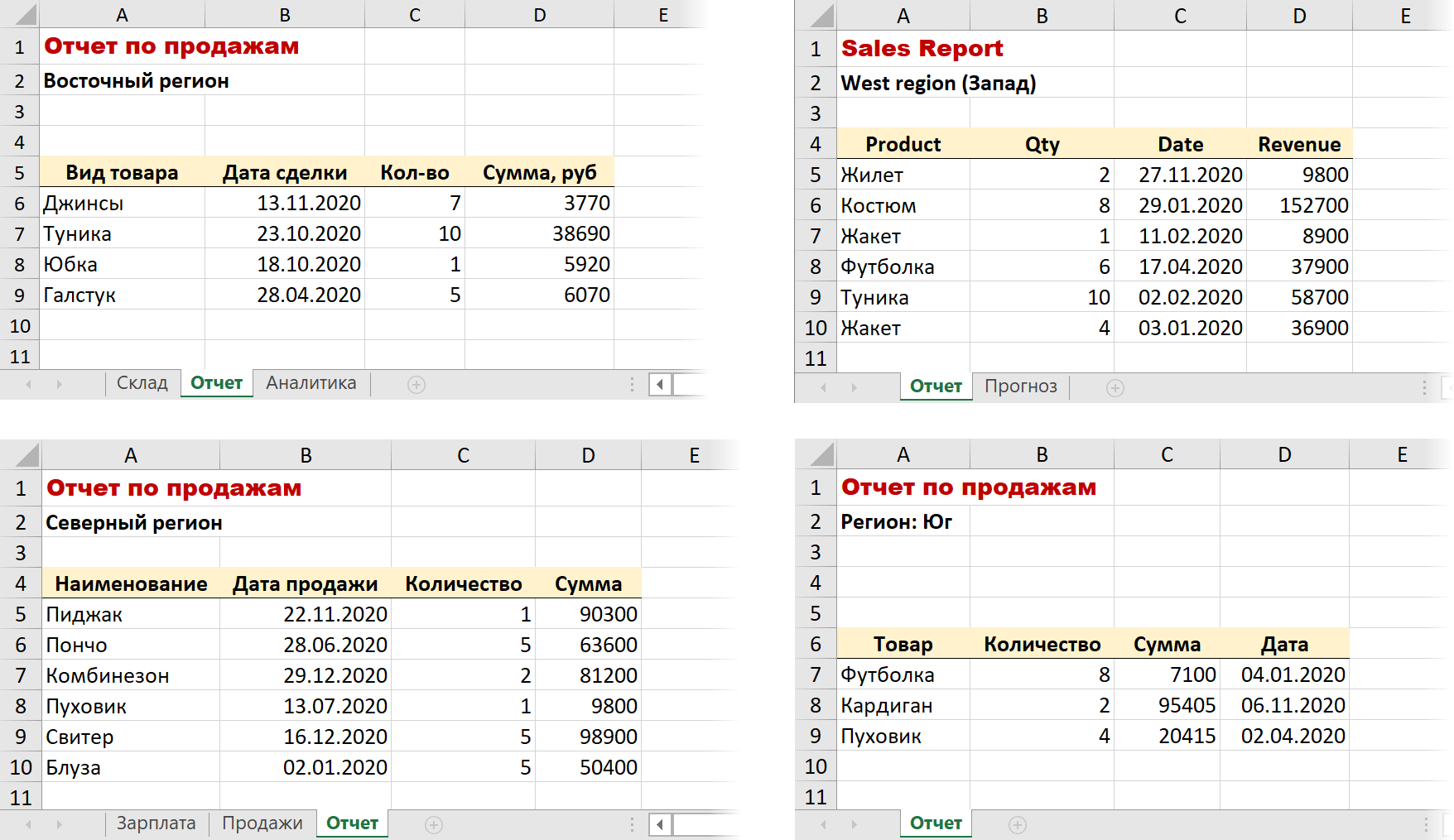
При этом:
- Нужный нам лист с данными всегда называется Отчет, но может находиться в книге в любом месте.
- Помимо листа Отчет в каждой книге могут быть и другие листы.
- Таблицы с данными имеют разное количество строк и могут начинаться с разной строки на листе.
- Названия одних и тех же столбцов в разных таблицах может различаться (например, Количество = Кол-во = Qty).
- Столбцы в таблицах могут располагаться в разном порядке.
Задача: собрать данные по продажам из всех файлов с листа Отчет в одну общую таблицу, чтобы впоследствии построить по ней сводную или любую другую аналитику.
Шаг 1. Готовим справочник названий столбцов
Первое, что придётся сделать - подготовить справочник со всеми возможными вариантами названий столбцов и их правильной интерпретацией:
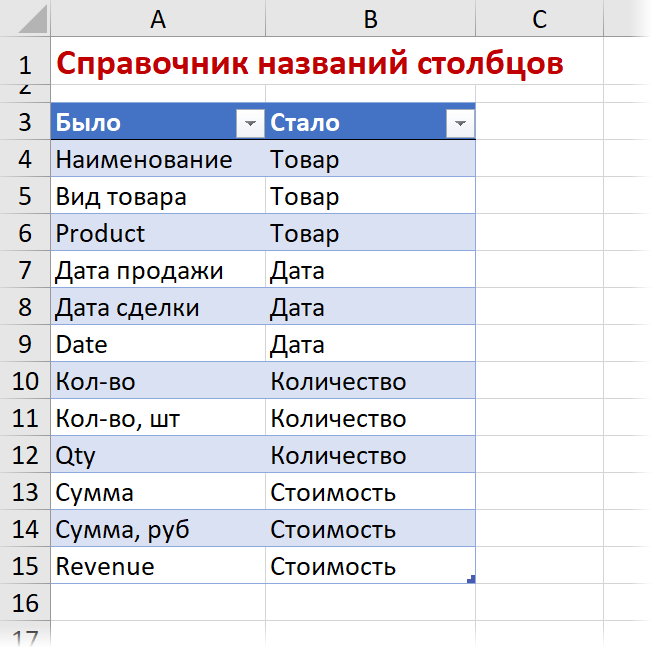
Конвертируем этот список в динамическую "умную" таблицу кнопкой Форматировать как таблицу на вкладке Главная (Home - Format as Table) или сочетанием клавиш Ctrl+T и загружаем в Power Query командой Данные - Из таблицы/диапазона (Data - From Table/Range). В последних версиях Excel её переименовали в С листа (From sheet).
В окне редактора запросов Power Query традиционно удаляем шаг Измененный тип (Changed Type) и добавляем вместо него новый шаг, нажав на кнопку fx в строке формул (если её не видно, то включить её можно на вкладке Просмотр) и вводим туда формулу на встроенном в Power Query языке М:
=Table.ToRows(Источник)
Эта команда преобразует загруженную на предыдущем шаге Источник таблицу-справочник в список, состоящий из вложенных списков (List), каждый из которых, в свою очередь, представляет собой пару значений Было-Стало из одной строки:
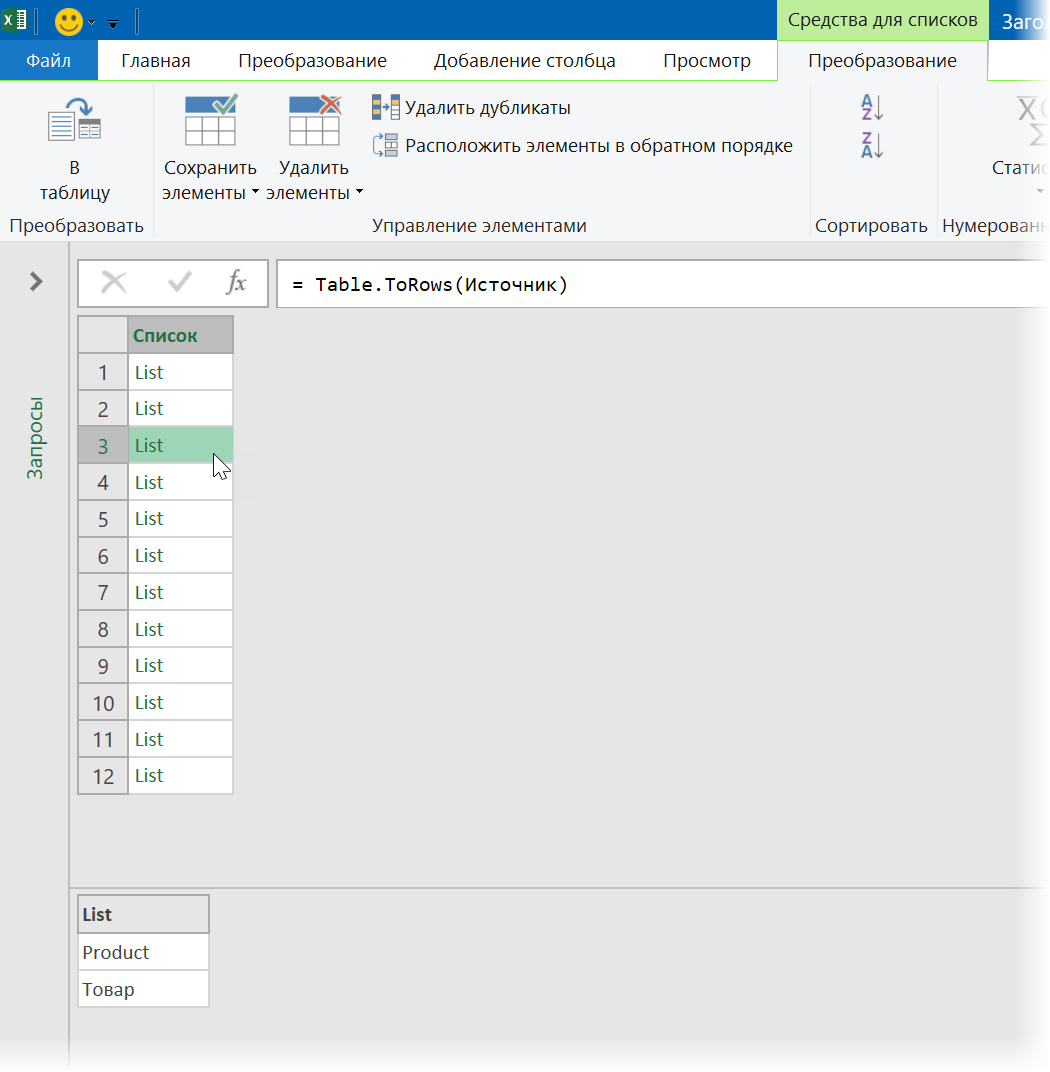
Такой вид данных потребуется нам чуть позже, при массовом переименовании шапок из всех загруженных таблиц.
Закончив преобразование, выбираем команды Главная - Закрыть и загрузить - Закрыть и загрузить в... и вид импорта Только создать подключение (Home - Close&Load - Close&Load to... - Only create connection) и возвращаемся обратно в Excel.
Шаг 2. Грузим из всех файлов всё как есть
Теперь давайте загрузим содержимое всех наших файлов из папки - пока в том виде, как есть. Выбираем команды Данные - Получить данные - Из файла - Из папки (Data - Get Data - From file - From folder) и затем папку, где лежат наши исходные книги.
В окне предварительного просмотра жмем Преобразовать (Transform) или Изменить (Edit):
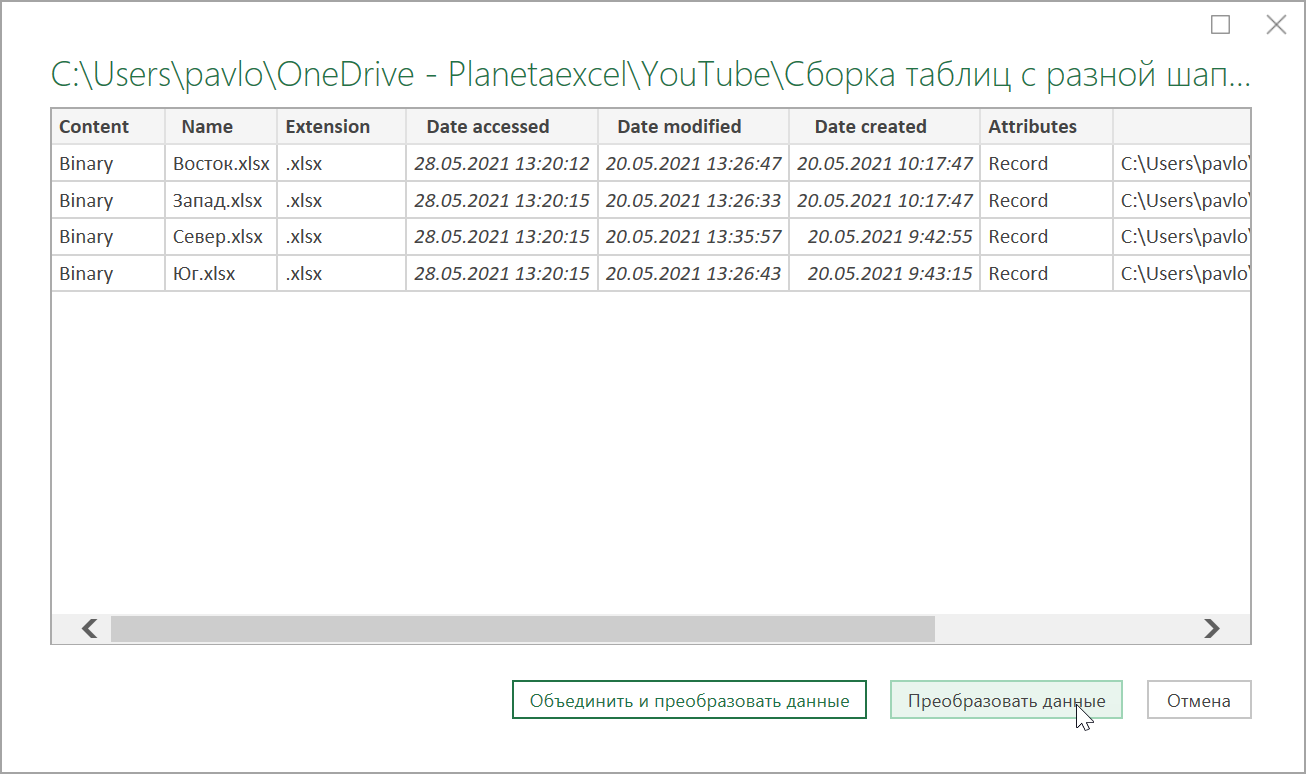
А затем разворачиваем содержимое всех загруженных файлов (Binary) кнопкой с двойными стрелками в шапке столбца Content:

Power Query на примере первого файла (Восток.xlsx) спросит нас имя листа, который мы хотим взять из каждой книги - выберем Отчет и нажмём ОК:
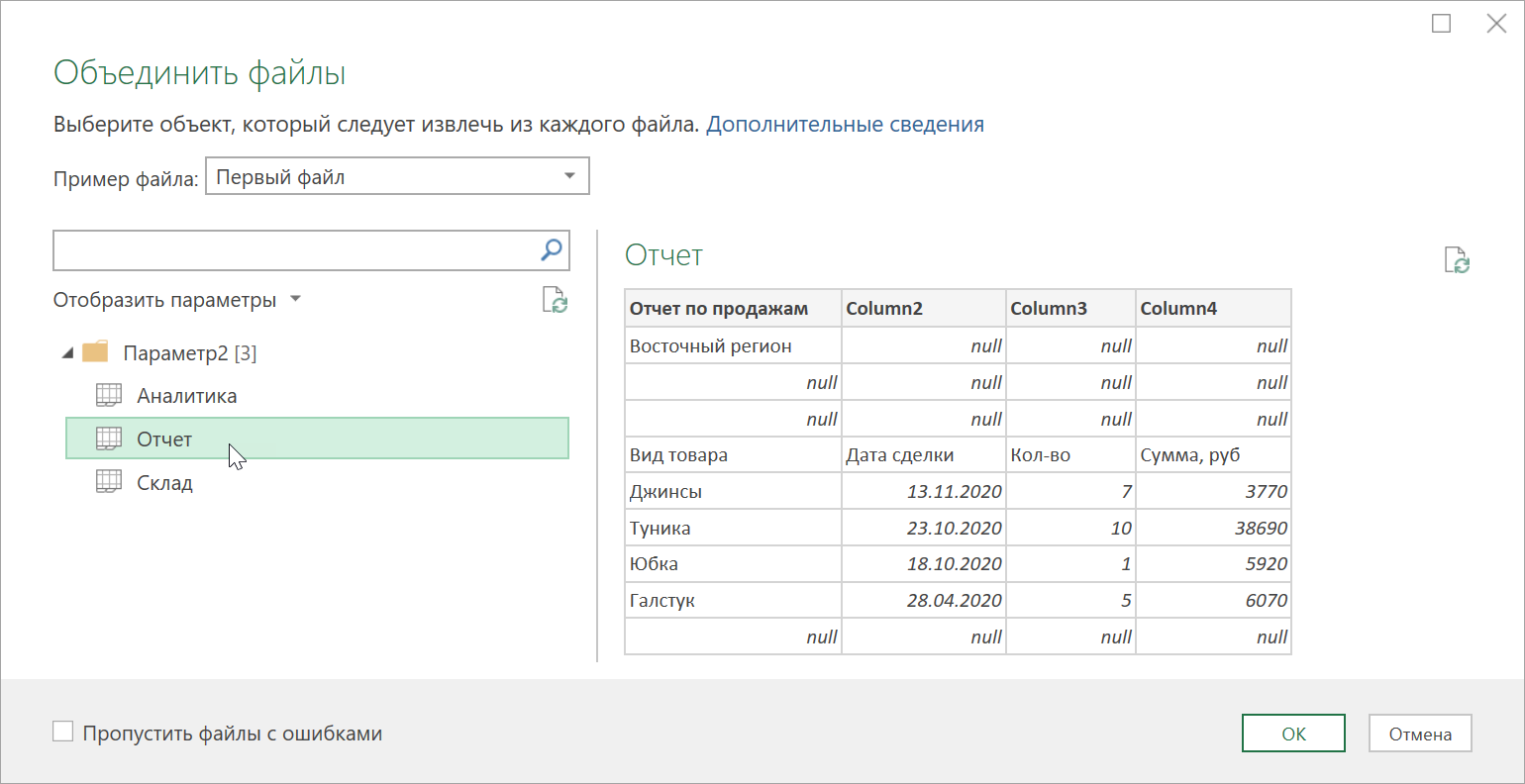
После этого (на самом деле) произойдет несколько неочевидных для пользователя событий, последствия которых хорошо видно в левой панели:
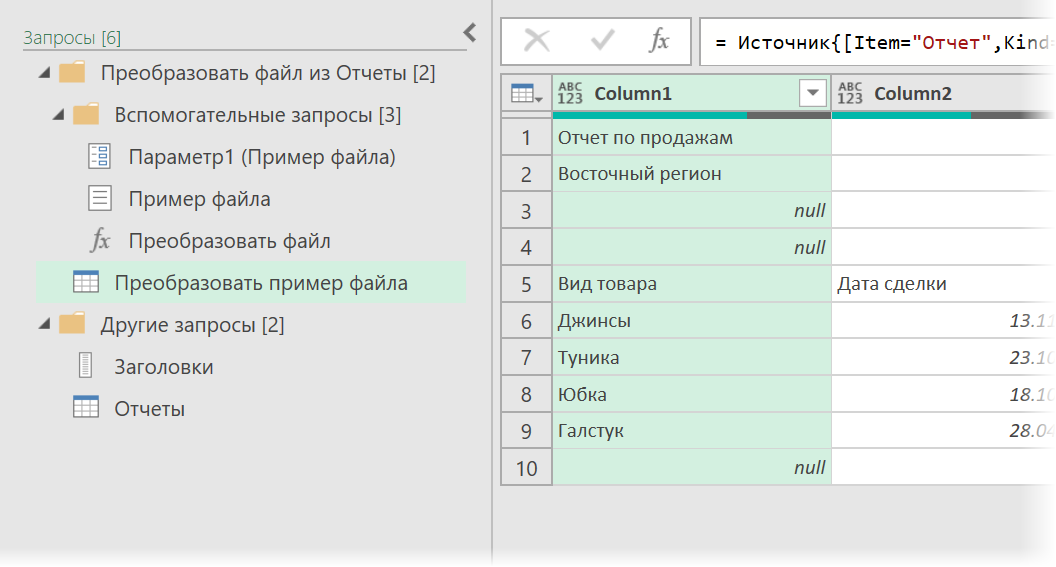
- Power Query возьмет первый файл из папки (у нас это будет Восток.xlsx - см. Пример файла) в качестве примера и импортирует его содержимое, создав запрос Преобразовать пример файла. В этом запросе будет несколько простых шагов типа Источник (обращение к файлу), Навигация (выбор листа) и, возможно, поднятие заголовков. Этот запрос умеет загружать данные только из одного конкретного файла Восток.xlsx.
- На основе этого запроса будет создана связанная с ним функция Преобразовать файл (обозначена характерным значком fx), где файл-источник будет уже не константой, а переменной величиной - параметром. Таким образом, эта функция может извлекать данные из любой книги, которую мы ей подсунем в качестве аргумента.
- Функция будет применена по очереди к каждому файлу (Binary) из столбца Content - за это отвечает шаг Вызвать настраиваемую функцию в нашем запросе, который добавляет к списку файлов столбец Преобразовать файл с результатами импорта из каждой книги:
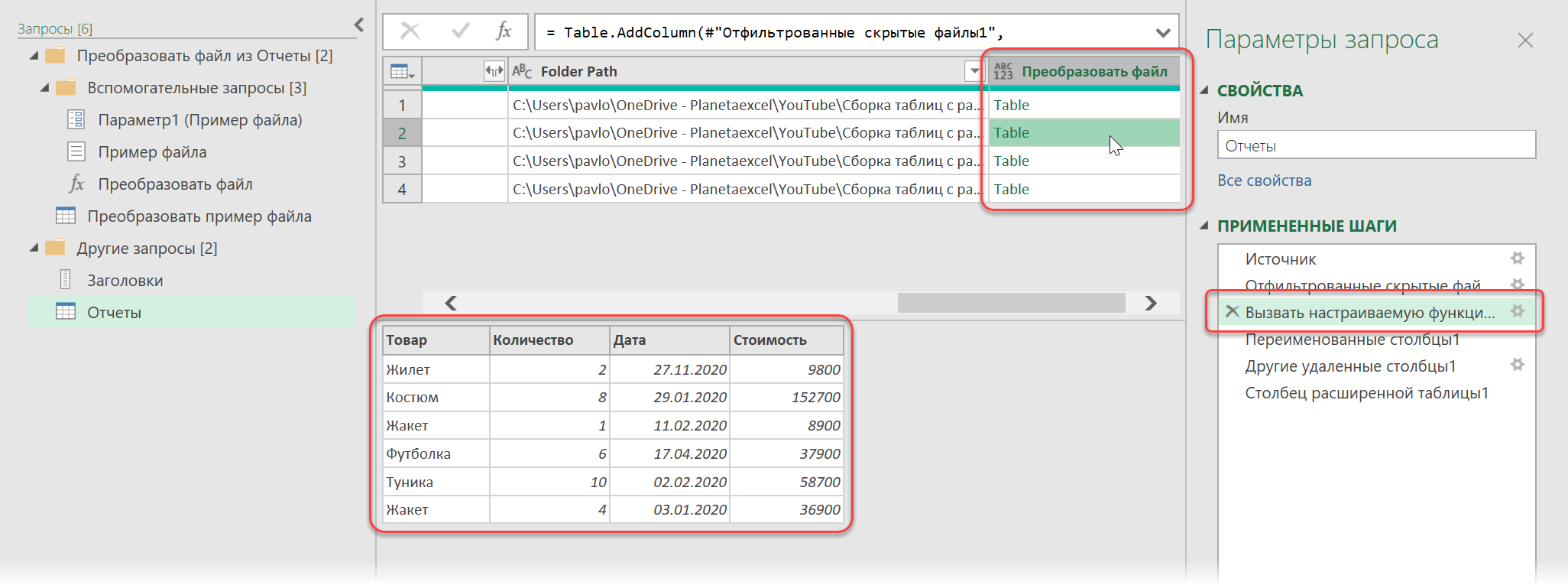
- Лишние столбцы удаляются.
- Содержимое вложенных таблиц разворачивается (шаг Столбец расширенной таблицы) - и мы видим итоговые результаты сборки данных из всех книг:
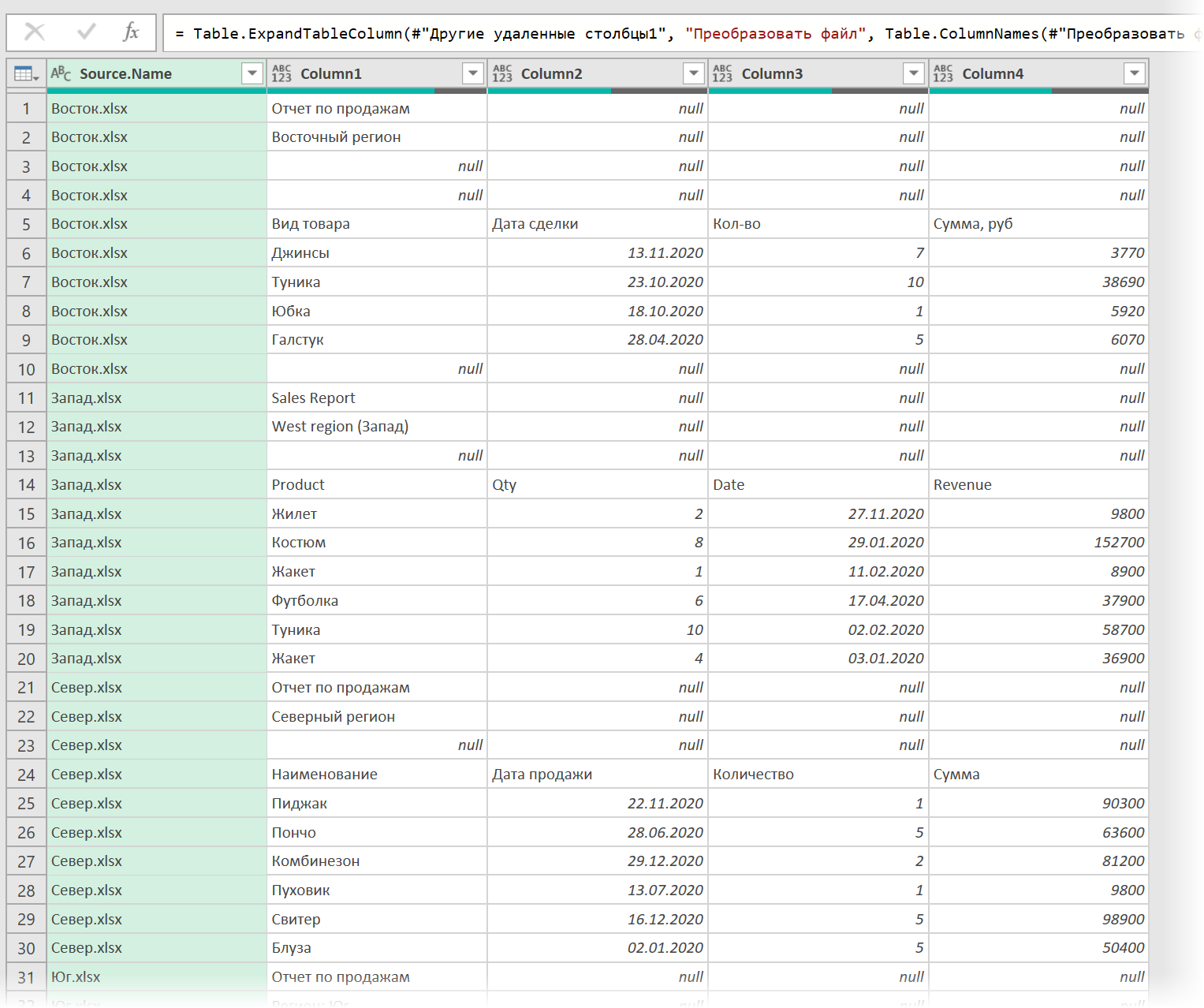
Шаг 3. Шлифуем
На предыдущем скриншоте хорошо видно, что прямая сборка "как есть" получилась некачественной:
- Столбцы перепутаны.
- Много лишних строк (пустых и не только).
- Шапки таблиц не воспринимаются как шапки и перемешаны с данными.
Исправить все эти проблемы можно очень легко - достаточно подправить запрос Преобразовать пример файла. Все корректировки, которые мы в него внесём, автоматически попадут и в связанную с ним функцию Преобразовать файл, а значит будут использованы затем при импорте данных из каждого файла.
Открыв запрос Преобразовать пример файла, добавляем в него шаги по фильтрации ненужных строк (например, по столбцу Column2) и поднятие заголовков кнопкой Использовать первую строку в качестве заголовков (Use first row as headers). Таблица станет выглядеть уже гораздо лучше.
Чтобы впоследствии столбцы из разных файлов автоматически встали друг под друга - они должны называться одинаково. Выполнить такое массовое переименование по созданному заранее справочнику, можно одной строкой М-кода. Снова нажмём на кнопку fx в строке формул и добавим функцию для переменования:
= Table.RenameColumns(#"Повышенные заголовки", Заголовки, MissingField.Ignore)
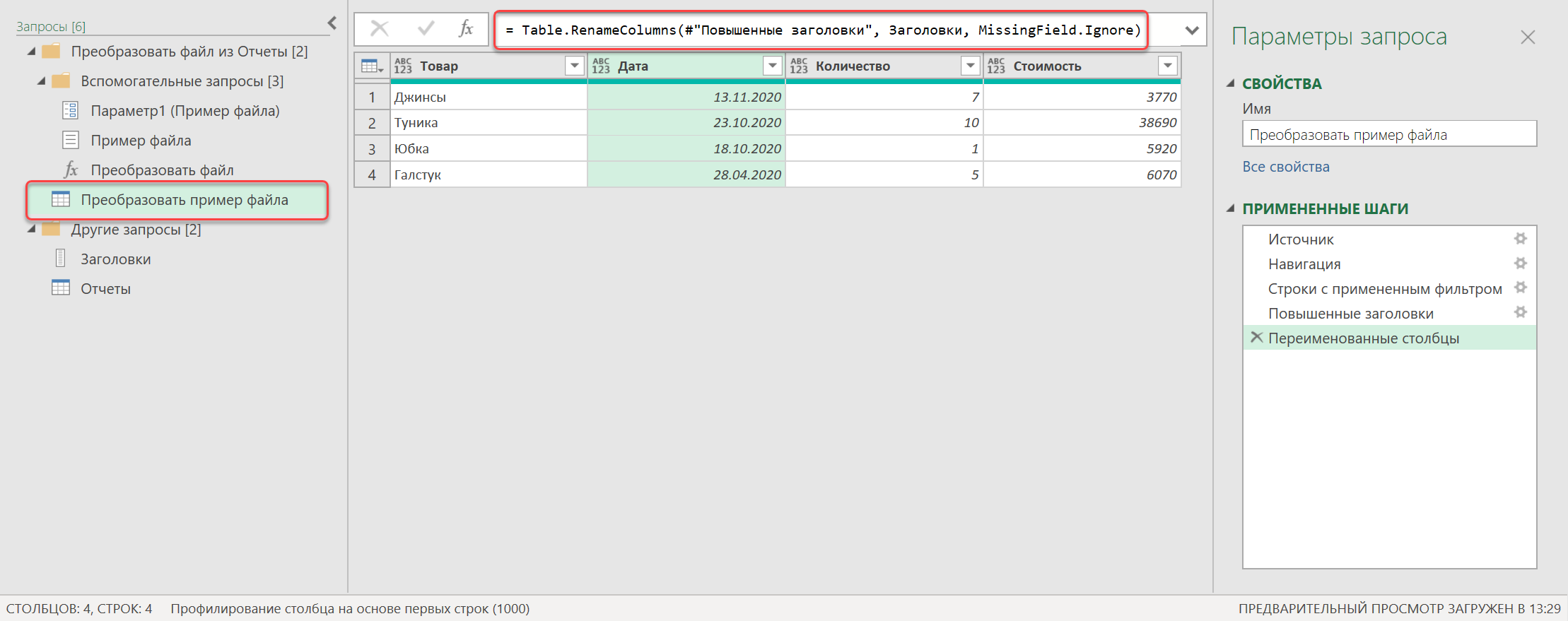
Эта функция берёт таблицу с предыдущего шага Повышенные заголовки и переименовывает в ней все столбцы по вложенному списку-справочнику Заголовки. Третий аргумент MissingField.Ignore нужен, чтобы на тех заголовках, которые есть в справочнике, но при этом отсутствуют в таблице, не возникала ошибка.
Собственно, всё.
Вернувшись в запрос Отчеты мы увидим уже совсем другую картинку - гораздо приятнее предыдущей:
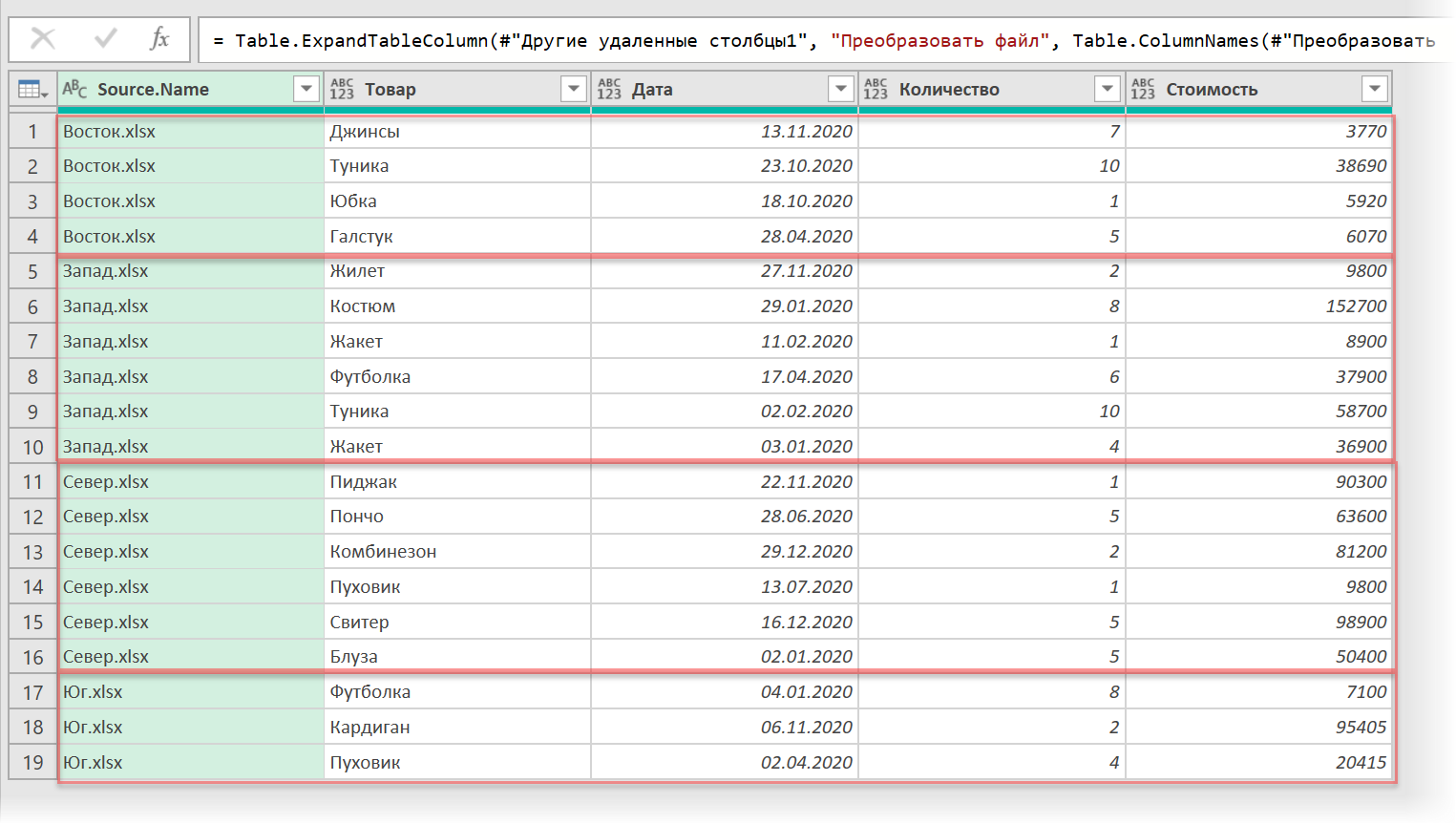
Ссылки по теме
- Что такое Power Query, Power Pivot, Power BI и зачем они нужны пользователю Excel
- Сбор данных из всех файлов заданной папки
- Сборка данных со всех листов книги в одну таблицу

А что если количество СТОЛБЦОВ в файлах разное И собрать их надо ВСЕ (даже без переименования)?
Вариант загрузки ПЕРВОГО файла содержащего в себе всевозможные заголовки не оч. хотелось бы применять, т.к. кол-во заголовков постоянно добавляется и случайное НЕ пополнение заголовков в ПЕРВЫЙ файл приведёт к ошибке консолидации файла (человеческий фактор пока никто не отменял).
Возможно нужен алгоритм, который сперва собирал заголовки из ВСЕХ файлов, применял их, а уж потом собирал под них массив. ИМХО!
Expression.Error: We expected a RenameOperations value.
Details:
List
что я делаю не так?
спасибо.
Просто прекрасное решение и как всегда элегантное!
В данном решение справочник создан вручную, что конечно работает, при условие небольшого количества файлов.
Возможно есть решение, чтобы справочник формировался автоматически просматривая заголовки всех файлов, пользователю оставалось в справочник только проставить требуемы значения для мэпинга?