Риск безопасности и блокировка макросов
Microsoft Excel всегда с подозрением относился к файлам с макросами - особенно если они скачаны из какого-нибудь ненадежного источника , например, из интернета. И это вполне оправданно и понятно - макровирусы никто не отменял. Выражалось это в появлении примерно такого сообщения при открытии книги:
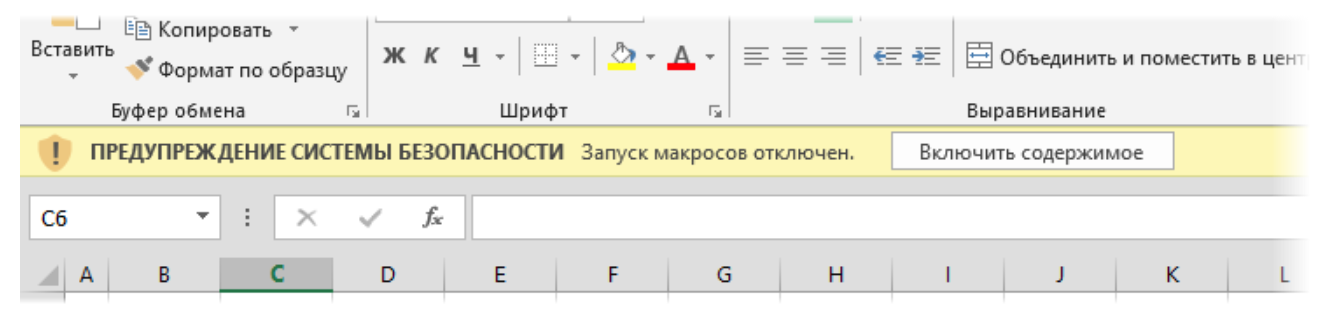
Однако с недавних (обновления марта-апреля 2022 года) пор всё стало более сурово:

Поменялся не только цвет предупреждения с жёлтого на красный, но и - что гораздо печальнее - пропала кнопка Включить содержимое (Enable content), позволявшая разблокировать макросы, если они вам всё-таки нужны. Нажатие же на кнопку Дополнительные сведения ничего не разрешает, а лишь приводит вас на сайт со справкой Microsoft по этой теме.
Попытки выключить макросы стандартным образом через вкладку Разработчик - Безопасность макросов (Developer - Macro Security) тоже ни к чему не приводят - блокировка не снимается:
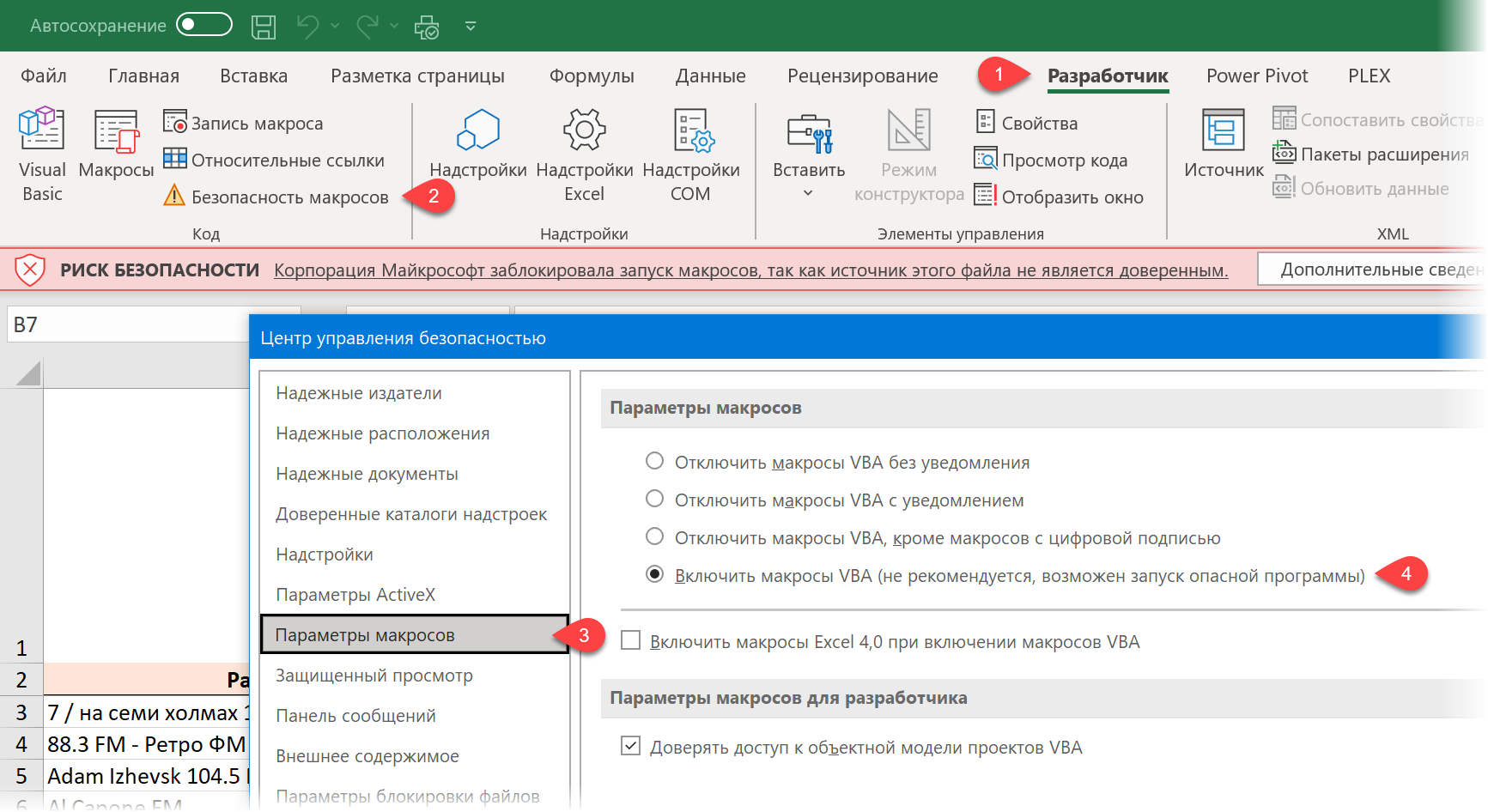
Что же делать, если макросы в скачанном файле вам нужны для работы и необходимо их разблокировать?
Способ 1. Снятие блокировки в свойствах файла
Щёлкаем по файлу правой кнопкой мыши и выбираем команду Свойства (Properties). В открывшемся окне включаем галочку Разблокировать (Unblock):
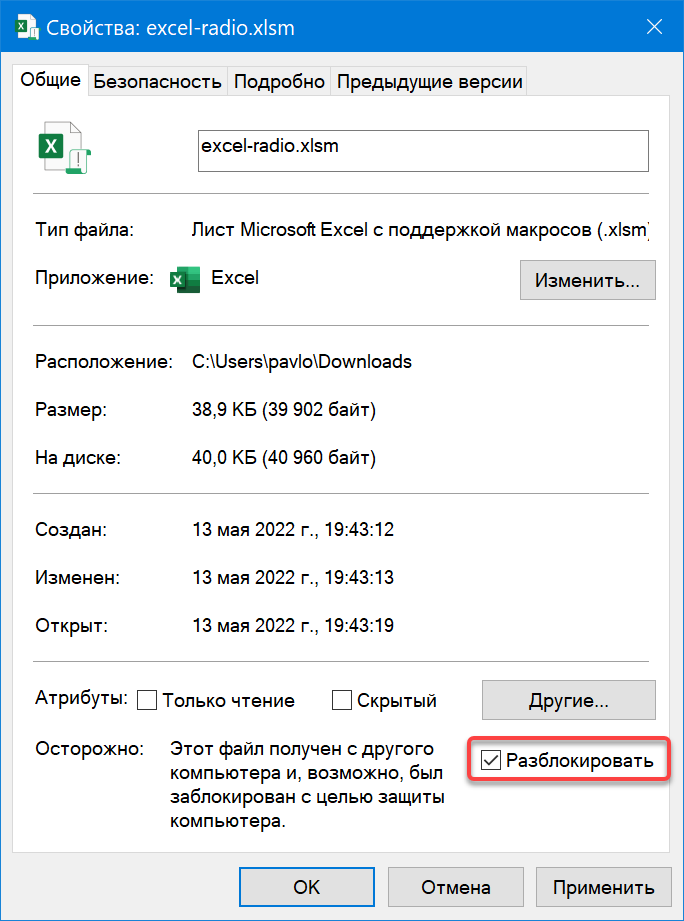
Жмём на ОК и проблема решена. Но это придется делать с каждым файлом персонально.
Способ 2. Доверенные расположения
Другой способ заключается в добавлении папки, где лежат ваши книги с заблокированными в них макросами в список надёжных расположений, т.е. источников, которым Excel априори доверяет. Тогда не придется разблокировать каждый файл в отдельности.
Для этого идём в Файл - Параметры - Центр управления безопасностью - Параметры центра управления безопасностью - Доверенные расположения (File - Options - Trust Center - Trust Center Settings - Trusted Locations):
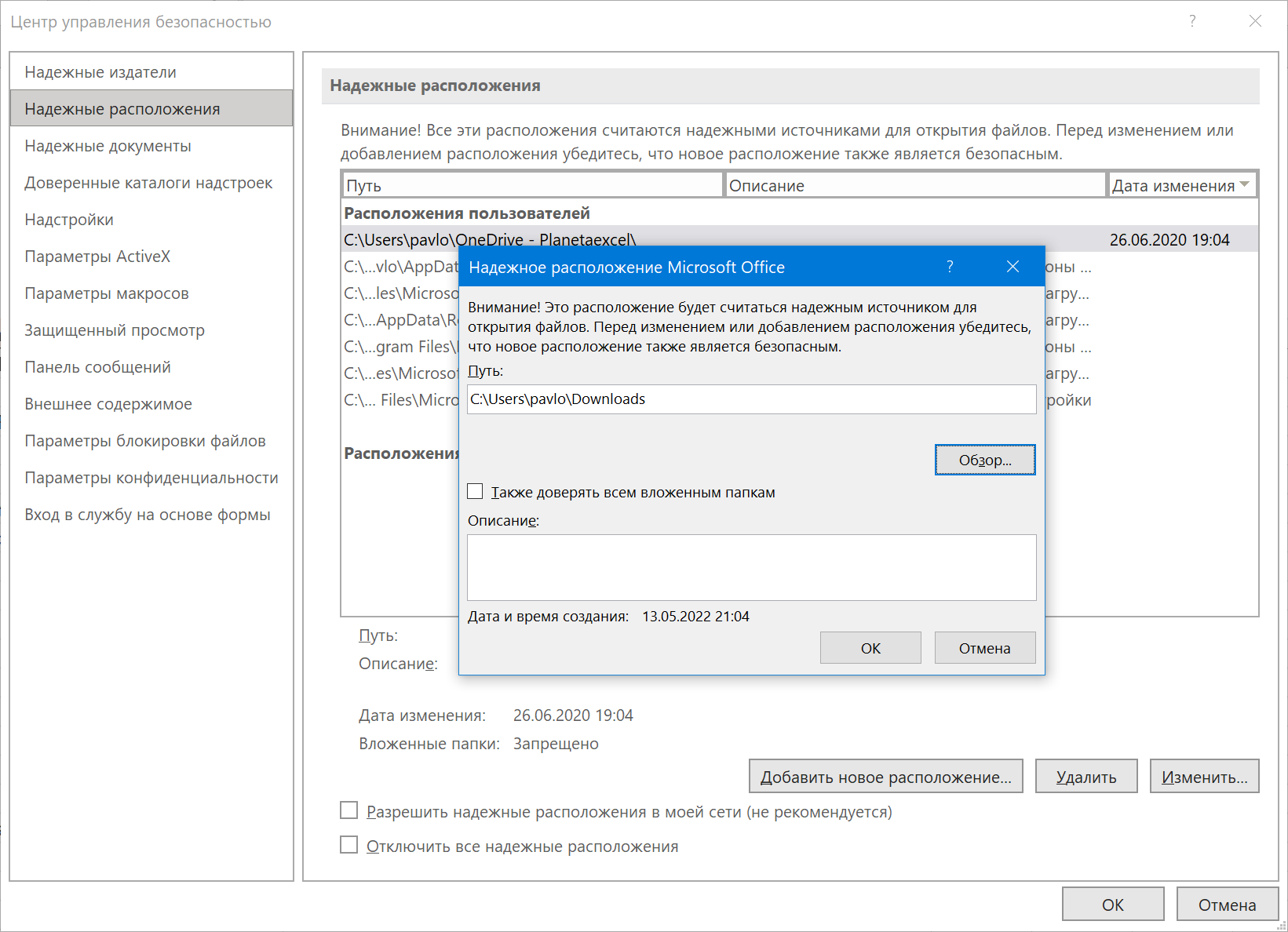
Жмём кнопку Добавить новое расположение и указываем папку с файлами. Затем давим на все ОК и перезапускаем Excel, чтобы сделанная настройка вступила в силу.
Вот и всё - и наши макросы опять в строю :)
Ссылки по теме
- Как использовать Личную Книгу Макросов (Personal MacroWorkbook)
- Что такое макросы и как их применять, запускать и копировать

Способ 2. Указанный сетевой путь заперещен параметрами безопасности.
ЗЫ*. MS OFFICE 2019