Запуск макроса по времени
Весьма частый случай на практике: вам нужно запускать один или несколько ваших макросов в заданное время или с определенной периодичностью. Например, у вас есть большой и тяжелый отчет, который обновляется полчаса и вы хотели бы запускать обновление за полчаса до вашего прихода на работу утром. Или у вас есть макрос, который должен делать автоматическую рассылку сотрудникам с заданной периодичностью. Или, работая со сводной таблицей, вы хотите, чтобы она обновлялась "на лету" каждые 10 секунд и т.д.
Давайте разберемся с тем, какие в Excel и Windows есть возможности для реализации подобного.
Запуск макроса с заданной частотой
Для этого проще всего использовать встроенный в VBA метод Application.OnTime, который запускает заданный макрос в указанный момент времени. Давайте разберемся с этим на практическом примере.
Откройте редактор Visual Basic одноименной кнопкой на вкладке Разработчик (Developer) или сочетанием клавиш Alt+F11, вставьте новый модуль через меню Insert - Module и скопируйте туда следующий код:
Dim TimeToRun 'глобальная переменная, где хранится следующее время запуска
'это главный макрос
Sub MyMacro()
Application.Calculate 'пересчитываем книгу
Range("A1").Interior.ColorIndex = Int(Rnd() * 56) 'заливаем ячейку А1 случайным цветом :)
Call NextRun 'запускаем макрос NextRun для назначения след.времени запуска
End Sub
'этот макрос назначает время следующего запуска главного макроса
Sub NextRun()
TimeToRun = Now + TimeValue("00:00:03") 'прибавляем к текущему времени 3 сек
Application.OnTime TimeToRun, "MyMacro" 'назначаем следующий запуск
End Sub
'макрос для запуска последовательности повторений
Sub Start()
Call NextRun
End Sub
'макрос для остановки последовательности повторений
Sub Finish()
Application.OnTime TimeToRun, "MyMacro", , False
End Sub
Давайте разберемся что здесь что.
Для начала, нам нужна переменная, где будет храниться время следующего запуска нашего макроса - я назвал её TimeToRun. Обратите внимание, что содержимое этой переменной должно быть доступно всем нашим последующим макросам, поэтому её надо сделать глобальной, т.е. объявить в самом начале модуля до первого Sub.
Дальше идет наш главный макрос MyMacro, который будет выполнять основную задачу - пересчитывать книгу с помощью метода Application.Calculate. Чтобы было нагляднее, я добавил на лист в ячейку А1 формулу =ТДАТА(), которая выводит дату и время - при пересчете её содержимое будет обновляться прямо у нас на глазах (только включите отображение секунд в формате ячейки). Для дополнительного веселья я добавил в макрос еще и команду заливки ячейки А1 случайно выбранным цветом (код цвета - это целое числов в диапазоне 0..56, которое генерит функция Rnd и округляет до целого числа функция Int).
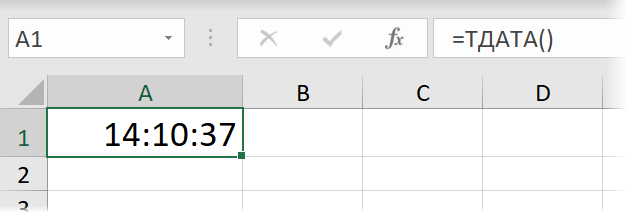
Макрос NextRun добавляет к предыдущему значению TimeToRun еще 3 секунды и затем назначает следующий запуск главного макроса MyMacro на это новое время. Само-собой, на практике можно использовать любые другие нужные вам временные интервалы, задавая аргументы функции TimeValue в формате "чч:мм:сс".
Ну и, наконец, просто для удобства добавлены еще макросы запуска последовательности Start и её завершения Finish. В последнем из них для прерывания последовательности используется четвёртый аргумент метода OnTime равный False.
Итого, если запустить макрос Start, то вся эта карусель завертится, и мы увидим на листе вот такую картину:
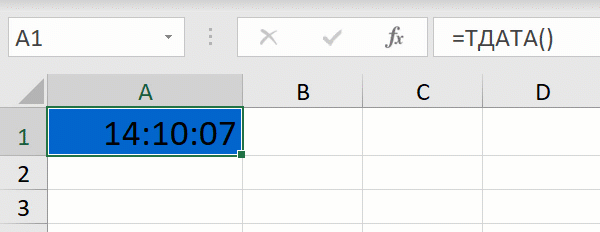
Остановить последовательность можно, запустив, соответственно макрос Finish. Для удобства можно обоим макросам назначить сочетания клавиш, используя команду Макросы - Параметры на вкладке Разработчик (Developer - Macros - Options).
Запуск макроса по расписанию
Само-собой, всё описанное выше возможно только в том случае, если у вас запущен Microsoft Excel и в нём открыт наш файл. Теперь давайте рассмотрим более сложный случай: нужно по заданному расписанию, например, каждый день в 5:00 запускать Excel, открывать в нем большой и сложный отчет и обновлять в нем все связи и запросы, чтобы к нашему приходу на работу он был уже готов :)
В такой ситуации лучше воспользоваться Планировщиком Windows - специально встроенной в любую версию Windows программой, которая умеет по расписанию выполнять заданные действия. По факту, вы уже используете его, сами того не зная, ведь ваш ПК регулярно проверяет обновления, качает новые антивирусные базы, синхронизирует облачные папки и т.д. - это всё работа Планировщика. Так что наша задача сводится к тому, чтобы добавить к уже имеющимся задачам ещё одну, которая будет запускать Excel и открывать в нём заданный файл. А мы с вами повесим наш макрос на событие Workbook_Open этого файла - и задача решена.
Хочу сразу предупредить, что для работы с Планировщиком, возможно, потребуются расширенные пользовательские права, поэтому, если вы не можете найти описанных ниже команд и функций у себя на рабочем компьютере в офисе - обратитесь за помощью к вашим IT-специалистам.
Запускаем Планировщик
Итак, давайте запустим Планировщик. Для этого можно либо:
- Щелкнуть правой кнопкой мыши по кнопке Пуск и выбрать Управление компьютером (Computer management)
- Выбрать в Панели управления: Администрирование - Планировщик заданий (Control Panel - Administrative Tools - Task Scheduler)
- Выбрать в главном меню Пуск - Стандартные - Служебные - Планировщик заданий
- Нажать сочетание клавиш Win+R, ввести taskschd.msc и нажать Enter
На экране должно появиться примерно такое окно (у меня англоязычная версия, но у вас может быть и русскоязычная):
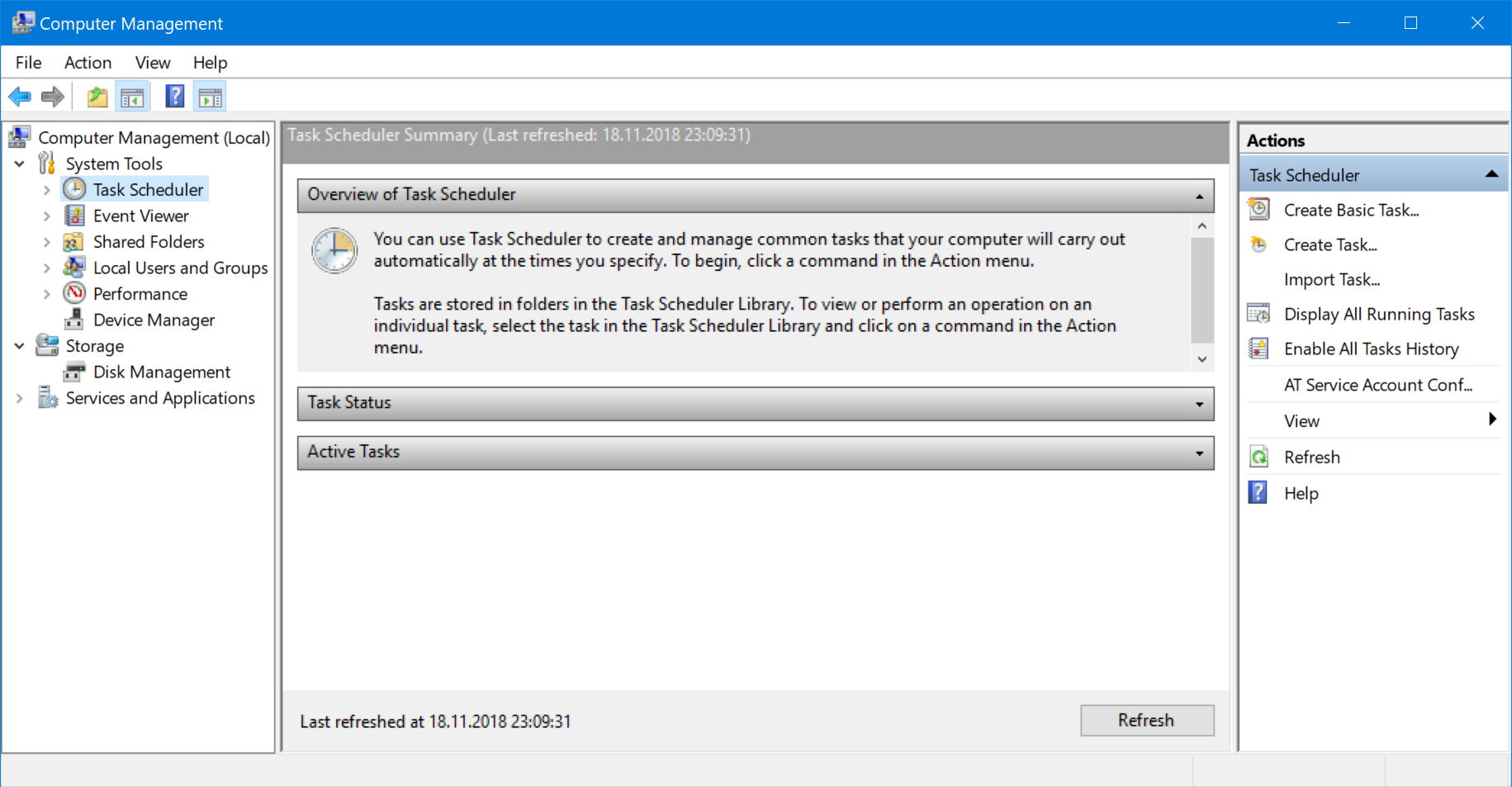
Создаем задачу
Чтобы создать новую задачу с помощью простого пошагового мастера нажмем на ссылку Создать простую задачу (Create Basic Task) в правой панели.
На первом шаге мастера нужно ввести название и описание создаваемой задачи:
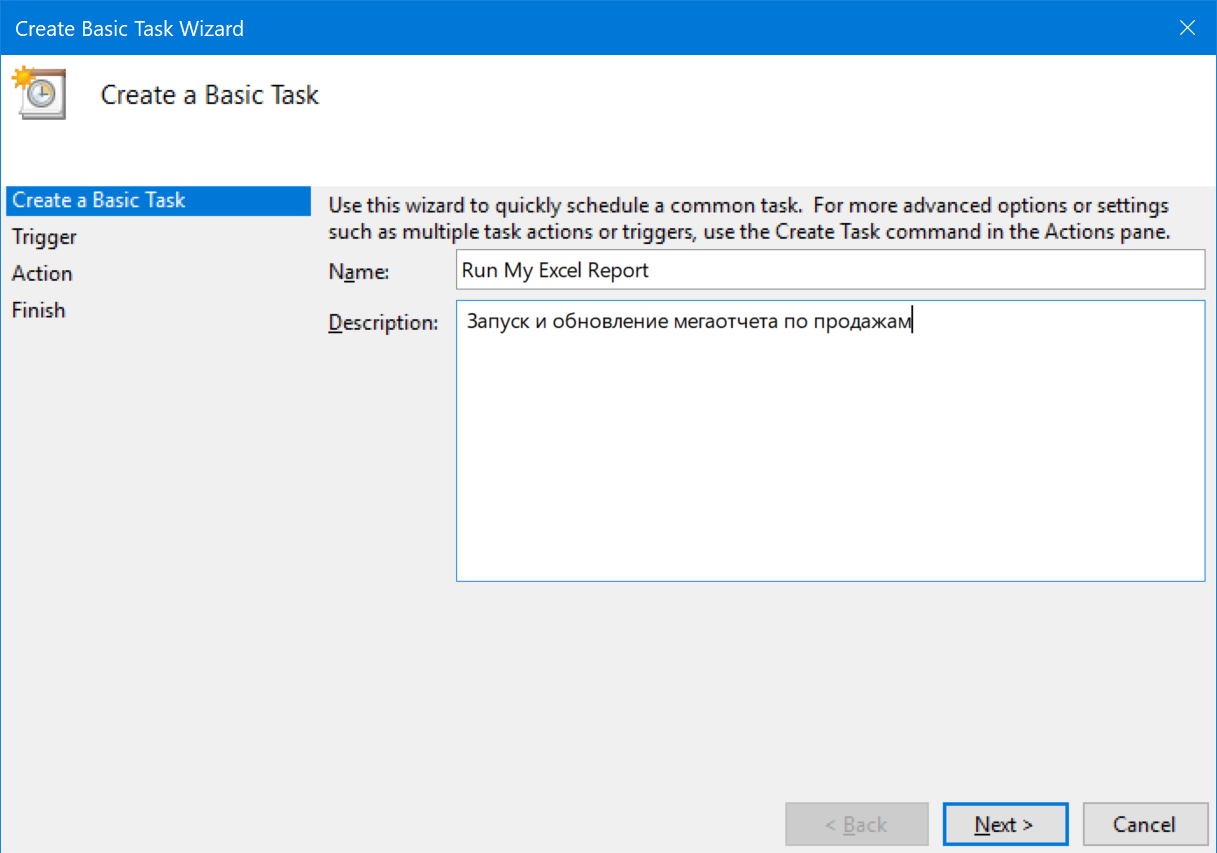
Жмем на кнопку Далее (Next) и на следующем шаге выбираем триггер - частоту запуска или событие, которое будет запускать нашу задачу (например, включение компьютера):
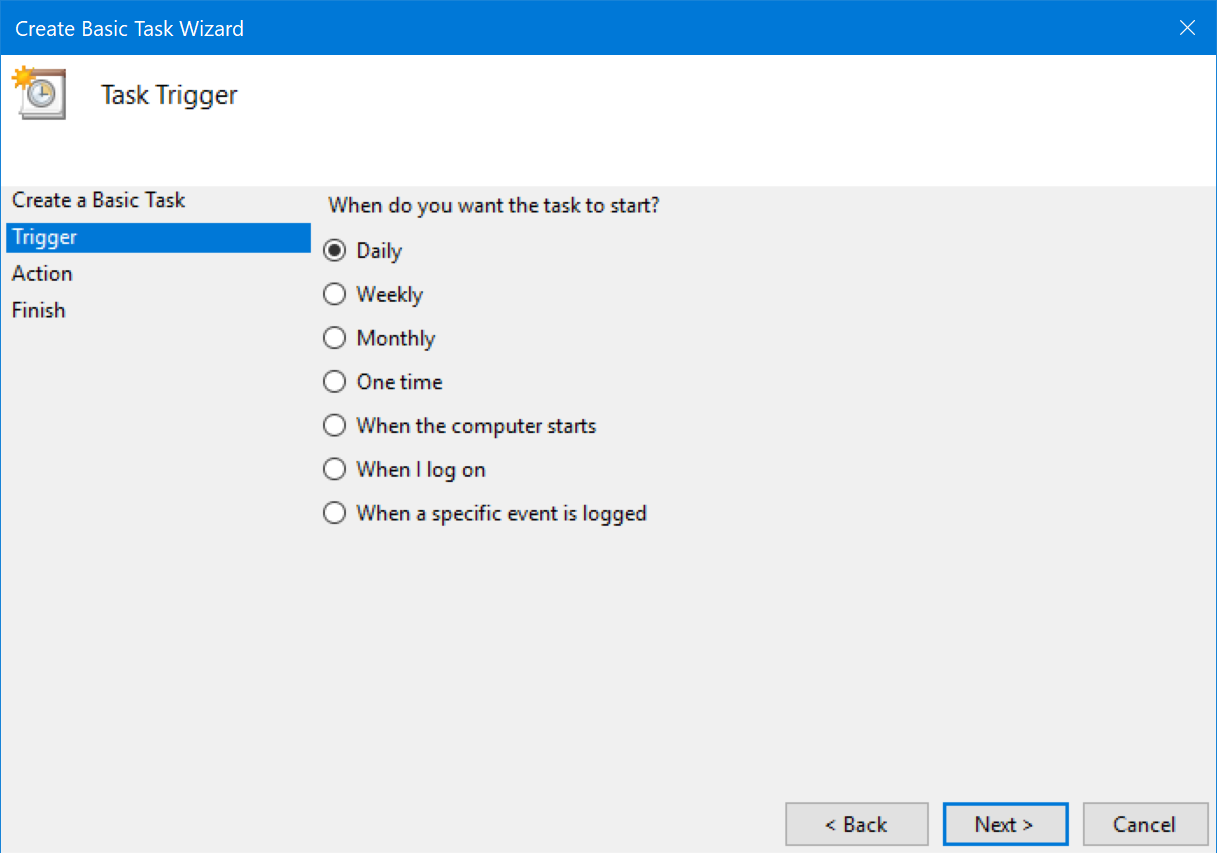
Если вы выбрали Ежедневно (Daily), то на следующем шаге нужно будет выбрать конкретное время, дату начала последовательности и шаг (каждый 2-й день, 5-й день и т.д.):
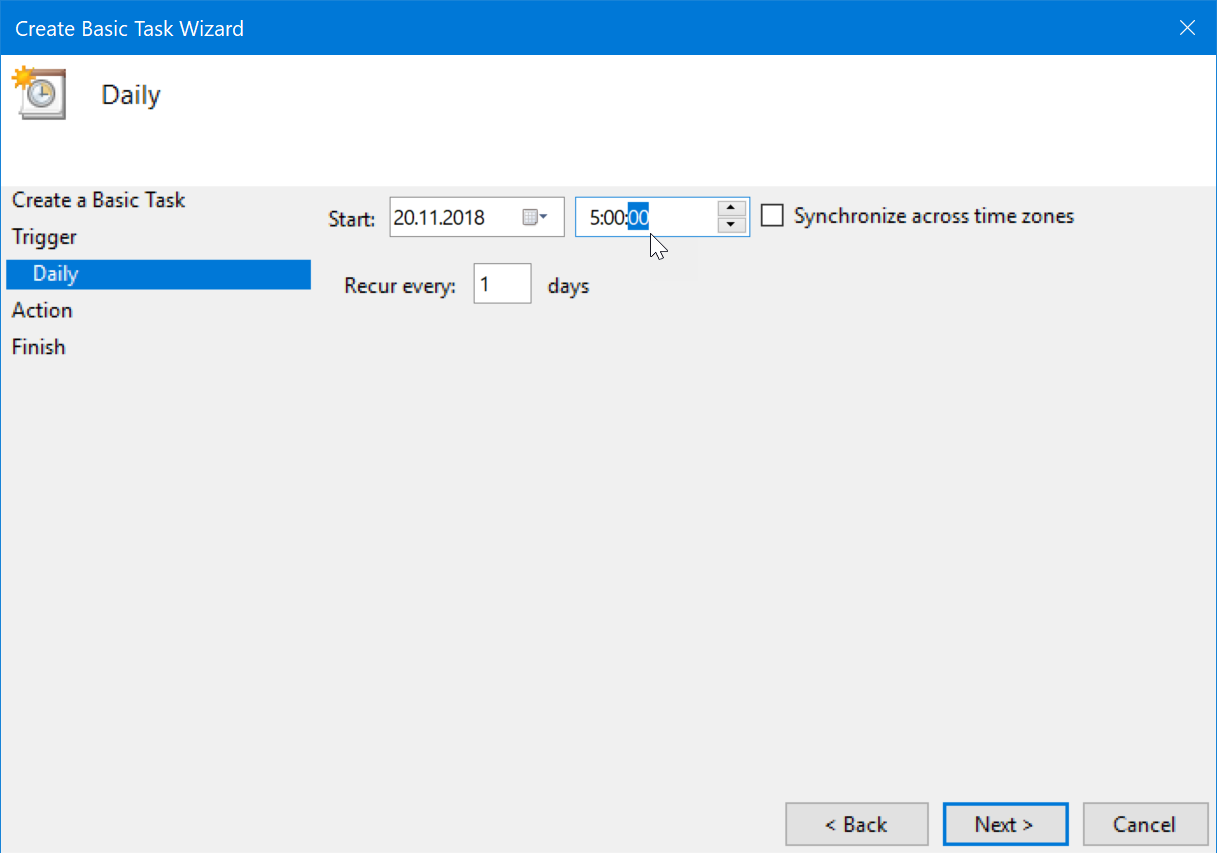
Следующий шаг - выбираем действие - Запуск программы (Start a program):
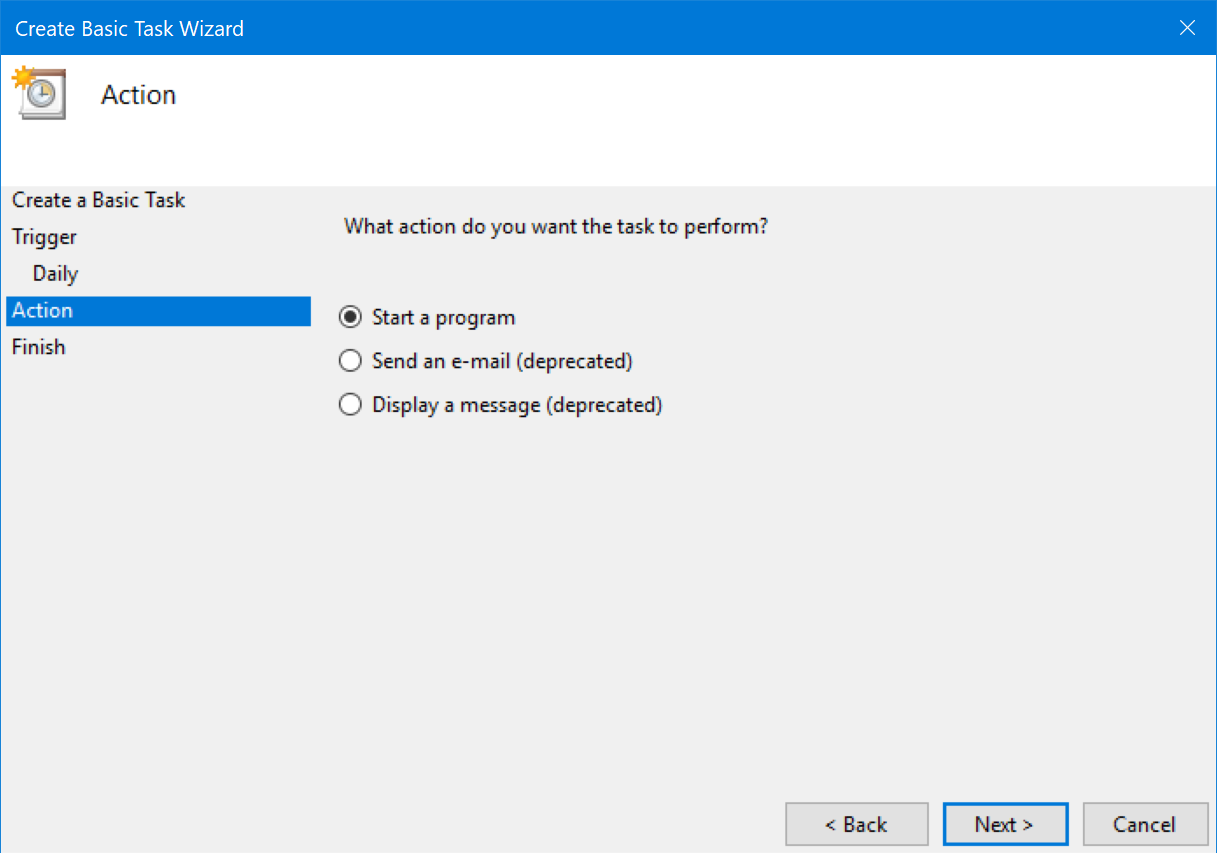
И, наконец, самое интересное - что именно нужно открывать:
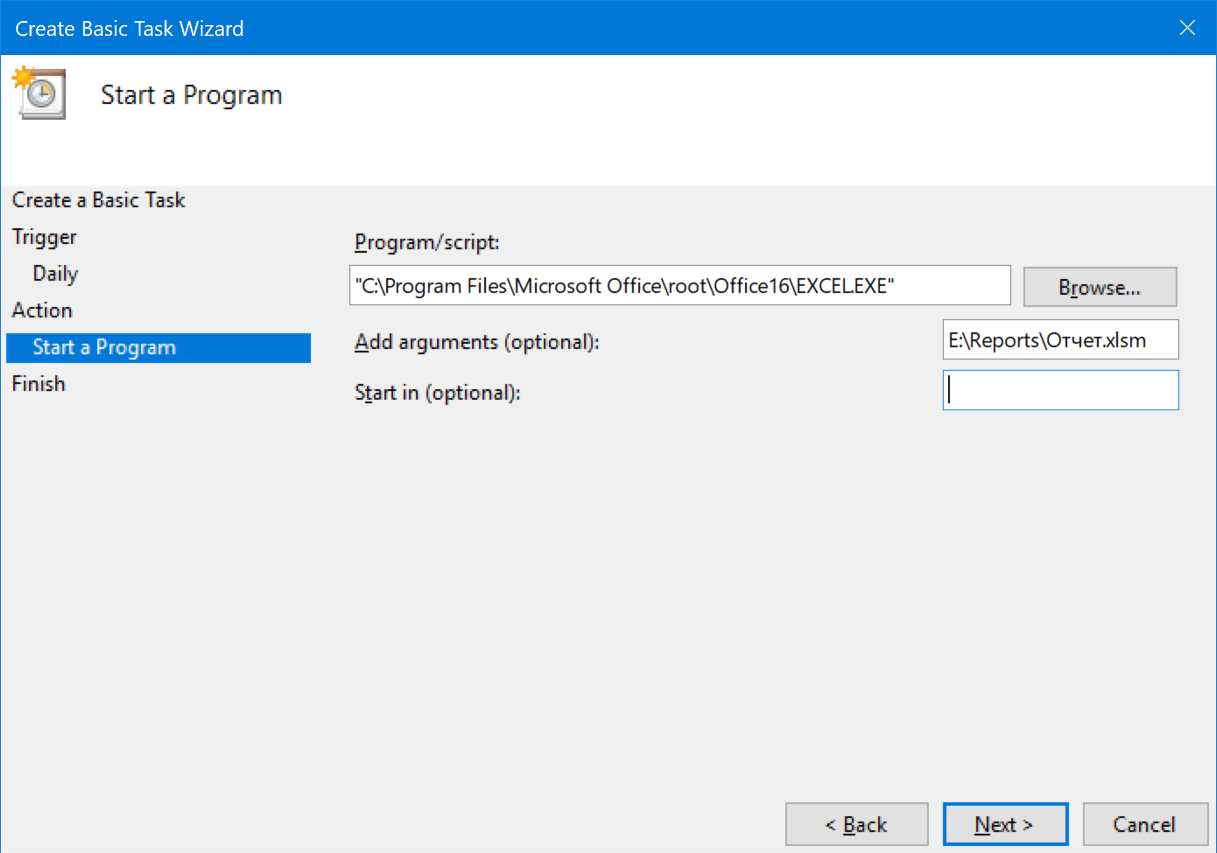
- Щелкнуть правой кнопкой мыши по иконке (ярлычку) запуска Excel на рабочем столе или в панели задач и выбрать команду Свойства (Properties), а затем в открывшемся окне скопировать путь из строки Target:
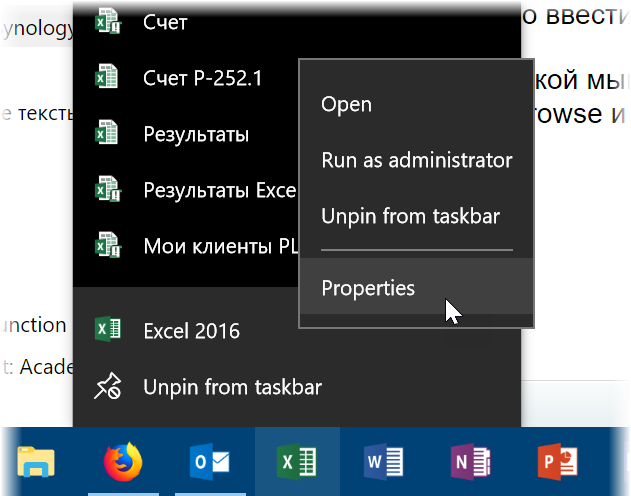
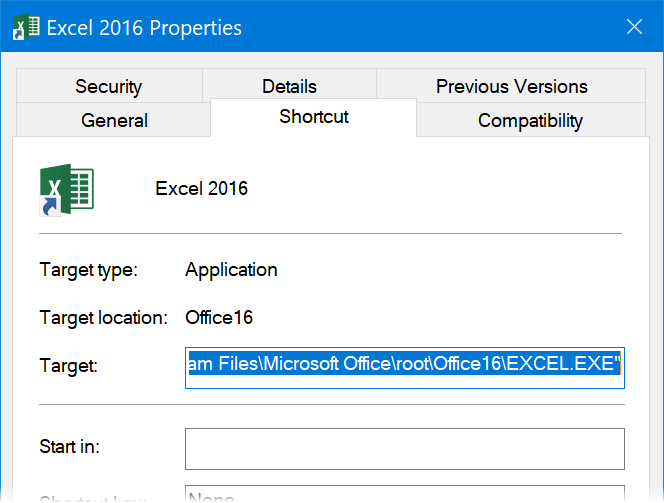
- Открыть любую книгу Excel, затем открыть Диспетчер задач (Task Manager) нажатием Ctrl+Alt+Del и, щелкнув правой кнопкой мыши по строке Microsoft Excel, выбрать команду Свойства (Properties). В открывшемся окне можно скопировать путь, не забыв потом дописать к нему обратный слэш и EXCEL.EXE в конце:
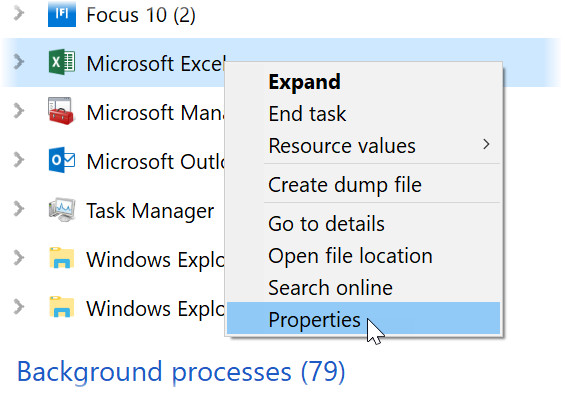
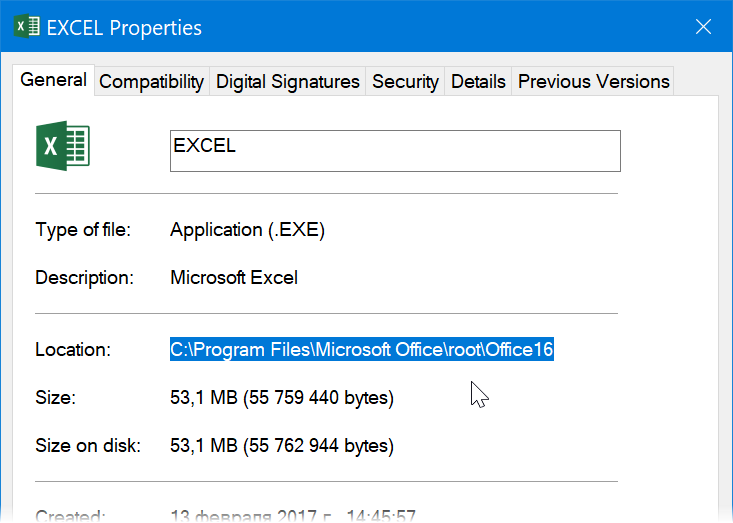
- Открыть Excel, открыть редактор Visual Basic сочетанием клавиш Alt+F11, открыть панель Immediate сочетанием Ctrl+G, ввести в неё команду:
? Application.Path
... и нажать на Enter
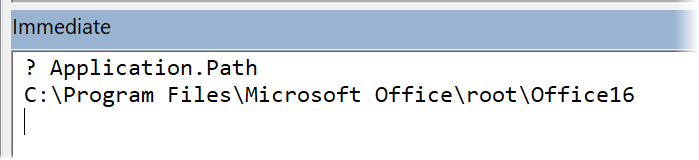
Cкопировать получившийся путь, не забыв потом дописать к нему обратный слэш и EXCEL.EXE в конце.
Когда всё ввели, то жмем Далее и затем Готово (Finish). Задача должна добавиться в общий список:
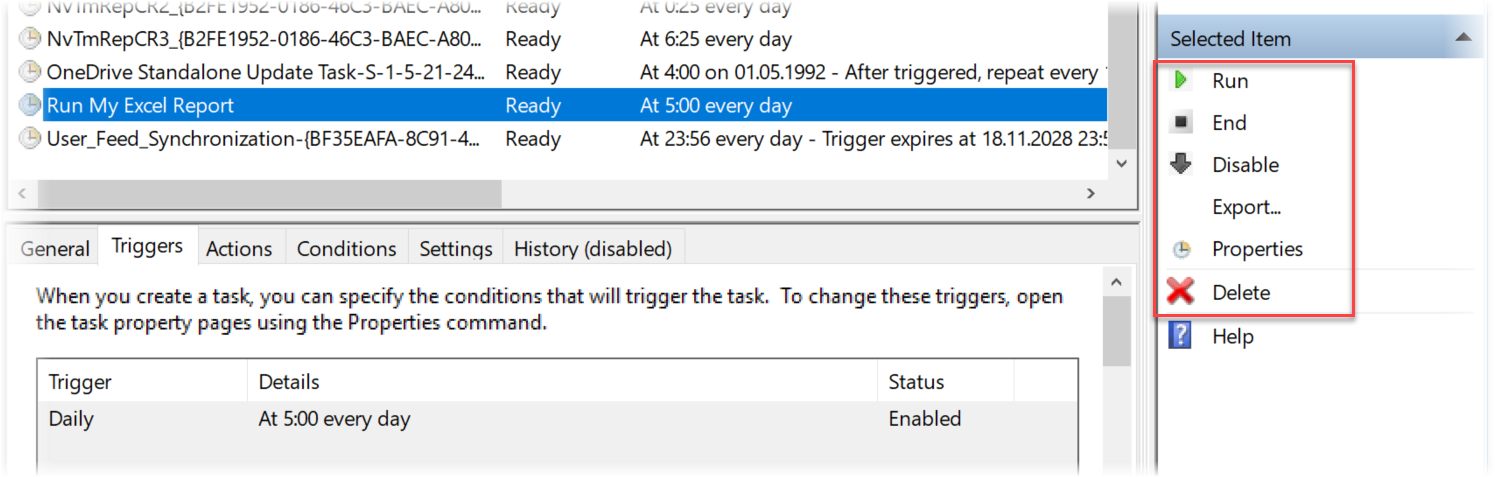
Управление созданной задачей удобно осуществлять с помощью кнопок справа. Здесь можно протестировать задачу, запустив её немедленно (Run), не дожидаясь наступления заданного срока. Можно временно деактивировать задачу (Disable), чтобы она перестала выполняться на время, например, вашего отпуска. Ну, и изменить параметры (даты, время, имя файла) тоже всегда можно через кнопку Свойства (Properties).
Добавляем макрос на открытие файла
Теперь осталось повесить в нашей книге запуск нужного нам макроса на событие открытия файла. Для этого откроем книгу и перейдем в редактор Visual Basic с помощью сочетания клавиш Alt+F11 или кнопки Visual Basic на вкладке Разработчик (Developer). В открывшемся окне в левом верхнем углу нужно найти наш файл на дереве и двойным щелчком мыши открыть модуль ЭтаКнига (ThisWorkbook).
Если у вас в редакторе Visual Basic не видно этого окна, то его можно открыть через меню View - Project Explorer.
В открывшемся окне модуля добавим обработчик события открытия книги, выбрав его из выпадающих списков в верхней части Workbook и Open, соответственно:
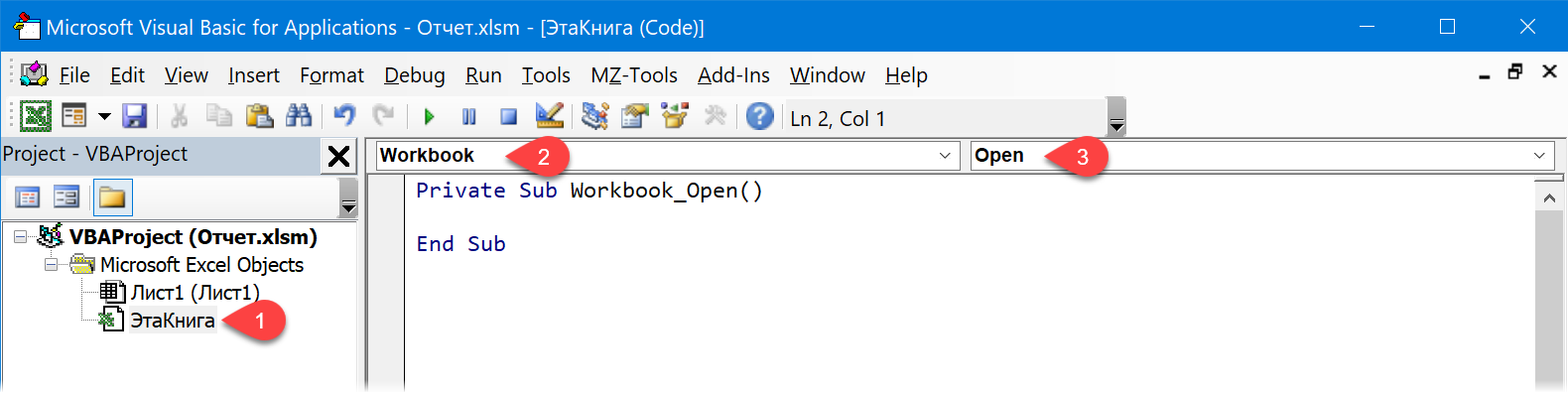
На экране должна появиться заготовка процедуры Workbook_Open, куда между строчками Private Sub и End Sub и нужно вставить те команды на VBA, которые должны автоматически выполняться при открытии этой книги Excel, когда её по расписанию откроет Планировщик. Вот несколько полезных вариантов для разгона:
- ThisWorkbook.RefreshAll - обновление всех внешних запросов к данным, запросов Power Query и сводных таблиц. Самый универсальный вариант. Только не забудьте разрешить по умолчанию подключения к внешним данным и обновление связей через Файл - Параметры - Центр управления безопасностью - Параметры центра управления безопасностью - Внешнее содержимое, иначе при открытии книги появится стандартное предупреждение и Excel, ничего не обновляя, будет ждать от вас благословления в виде нажатия на кнопку Включить содержимое (Enable content):

- ActiveWorkbook.Connections("Имя_Соединения").Refresh - обновление данных по соединению Имя_Соединения.
- Sheets("Лист5").PivotTables("СводнаяТаблица1").PivotCache.Refresh - обновление отдельно взятой сводной таблицы с именем СводнаяТаблица1 на листе Лист5.
- Application.Calculate - пересчет всех открытых книг Excel.
- Application.CalculateFullRebuild - принудительный пересчет всех формул и перестроение всех зависимостей между ячейками во всех открытых книгах (равносильно повторному вводу всех формул).
- Worksheets("Отчет").PrintOut - распечатать лист Отчет.
- Call MyMacro - запустить макрос с именем MyMacro.
- ThisWorkbook.Save - сохранить текущую книгу
- ThisWorkbooks.SaveAs "D:\Архив\Отчет " & Replace(Now, ":", "-") & ".xlsx" - сохранить книгу в папку D:\Архив под именем Отчет с добавлением к имени даты и времени.
Если вы хотите, чтобы макрос выполнялся только при открытии файла Планировщиком в 5:00, а не каждый раз при открытии книги пользователем в течение рабочего дня, то имеет смысл добавить проверку на время, например:
If Format(Now, "hh:mm") = "05:00" Then ThisWorkbook.RefreshAll
Вот и всё. Не забудьте сохранить книгу в формате с поддержкой макросов (xlsm или xlsb) и можно смело закрывать Excel и отправляться домой, оставив компьютер включенным. В заданный момент (даже если ПК заблокирован) Планировщик запустит Excel и откроет в нём заданный файл, а наш макрос выполнит запрограммированные действия. А вы будете нежиться в постели, пока ваш тяжелый отчёт автоматически пересчитывается - красота! :)
Ссылки по теме
- Что такое макросы, как их использовать, куда вставлять код на Visual Basic в Excel
- Как создать свою надстройку с макросами для Excel
- Как использовать Личную Книгу Макросов (Personal Macro Workbook) как библиотеку для своих макросов в Excel

Win7
Call Run_macros 'запуск макроса' Sub Run_macros() 'запускаем Excel-процесс set objExcel = CreateObject ("Excel.Application") objExcel.Visible = true Op_writ="Путь до файла с макросом" objExcel.Workbooks.Open (Op_writ) 'запуск макроса objExcel.run "Имя макроса" 'по завершению закрываем документ. Пишем только имя файла, без пути objExcel.Workbooks("Мой_файл.xlsb").Close(false) 'закрываем Excel-процесс objExcel.Quit end subИз плюсов, что не нужно ставить макрос на открытие документа, а можно перебором запускать все любые. И даже использовать несколько разных документов
А какой макрос в модуле книги? При таком варианте книга сохраняется только, когда запуск через разработчик.
Private Sub Workbook_Open()
ThisWorkbook.RefreshAll
ThisWorkbook.Save
End Sub
Спасибо!
нужно открыть файл - скопировать в него данные макросом из другого, сохраниться и закрыться.
сделать 1 раз в сутки.
получается что макрос на время - только если макрос работает в закрытом файле.
через планировщик? но тогда нельзя ставить макрос на пересчет на открытие. только если с контролькой на время...