Многоликие Представления
Представления (Custom Views) в Microsoft Excel - это весьма удобный и практичный инструмент, который, почему-то, обделен вниманием большинства пользователей. За 10 с лишним лет тренингов и консультирования я видел очень мало людей (одной руки хватит, пожалуй), которые бы его использовали. А зря.
Давайте восстановим справедливость. Он вам понравится, вот увидите.
Итак, в чем суть?
Представление - это сохраненный вариант просмотра таблицы на заданном листе Microsoft Excel. Когда вы создаете представление, то в нем запоминаются:
- положение текущей ячейки
- какие строки-столбцы скрыты и какие видны
- какие группы строк-столбцов свернуты и какие развернуты
- условия фильтрации
- параметры печати
На практике это означает, что можно создать несколько представлений для одной и той же таблицы и быстро переключаться между ними, меняя режим работы.
Управлять представлениями можно с помощью кнопки Представления (Custom Views) на вкладке Вид (View), которая открывает соответствующее окно:
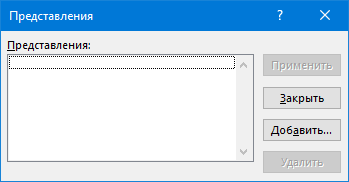
Как легко сообразить, с помощью кнопок справа можно создавать, удалять и переключаться между представлениями.
Другой, более быстрый способ - это вынести выпадающий список с представлениями на панель быстрого доступа в левый верхний угол окна Excel. Для этого нажмите Файл - Параметры - Панель быстрого доступа (File - Options - Quick Access Toolbar), затем в выпадающем списке сверху выберите Все команды (All Commands) и добавьте список Представления (Custom Views) на панель:
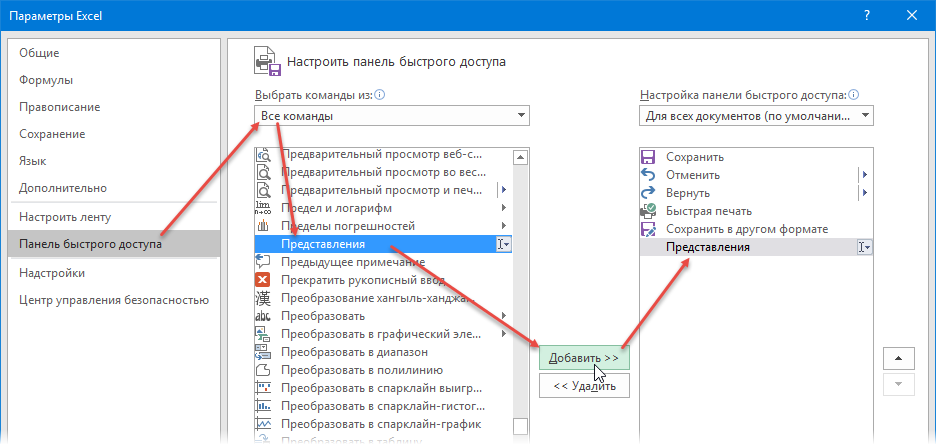
Давайте рассмотрим несколько практических примеров использования представлений в реальных задачах.
Пример 1. Запоминаемые наборы фильтров
Предположим, что у нас есть таблица со списком сотрудников:
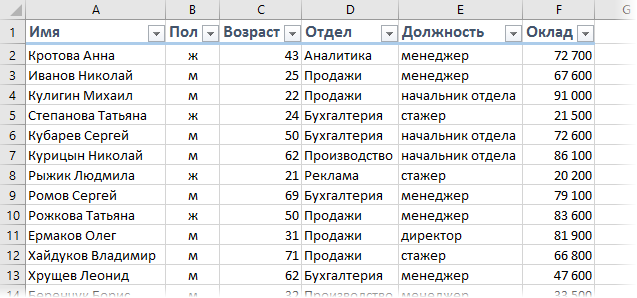
... и мы часто ищем в этой таблице с помощью фильтров одних и тех же людей, например:
- всех мужчин / женщин
- всех начальников отделов
- всех пенсионеров и т.д.
Чтобы не включать эти фильтры вручную каждый раз, можно сохранить их как отдельные представления. Например, фильтруем мужчин-пенсионеров, а затем создаем представление на вкладке Вид - Представления - Добавить и вводим его название:
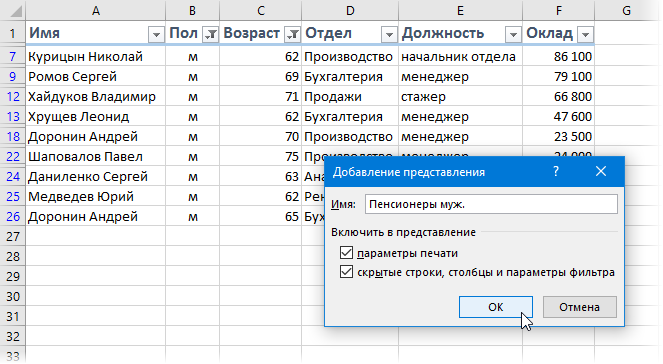
Повторив те же действия для каждого сценария, можно сделать несколько удобных представлений на разные случаи и затем удобно переключаться между ними с помощью выпадающего списка на панели быстрого доступа:
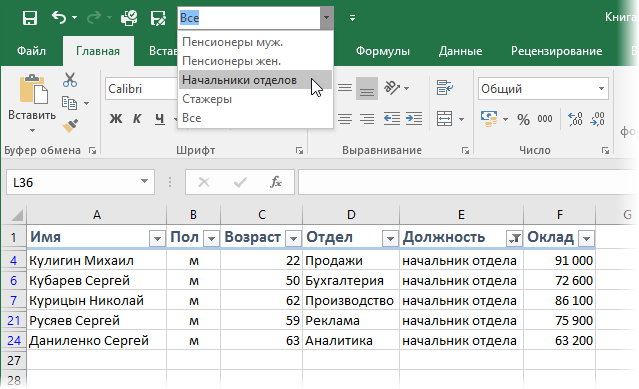
Также для удобства можно добавить представление с названием Все, где фильтры будут отключены и видно полный список.
Пример 2. Подробный или общий отчет
У вас есть отчет с данными по доходам за год:
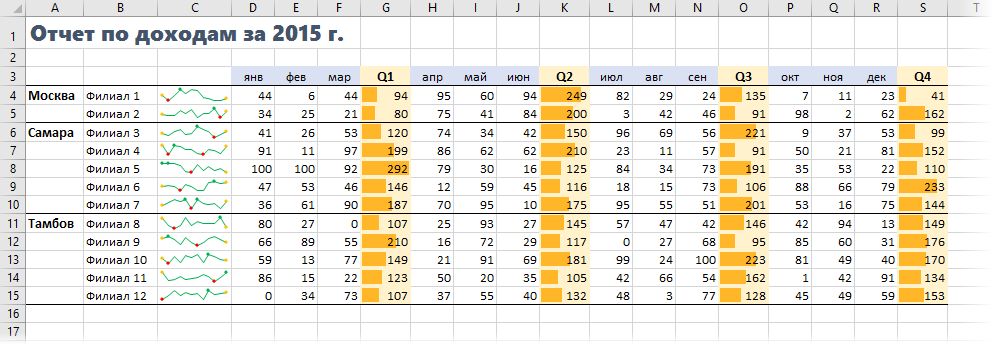
Можно сделать два представления для удобной работы с ним - подробное (видно все данные) и короткое (видно только итоги по кварталам, месяцы скрыты). Можно воспользоваться группировкой, или макросом для скрытия строк-столбцов, а можно все сделать проще - представлениями.
Логика действий та же:
-
Выделяем по-очереди столбцы с месяцами D:F, H:J, L:M, P-R и скрываем их правой кнопкой мыши - Скрыть (Hide) или сочетанием клавиш Ctrl+0.
-
Создаем представление через вкладку Вид - Представления - Добавить. Также можно просто вписать имя нового представления в выпадающий список на панели быстрого доступа и нажать на Enter.
Теперь можно быстро переключаться между общим и детальным вариантом с помощью все того же выпадающего списка в левом верхнем углу окна Excel:
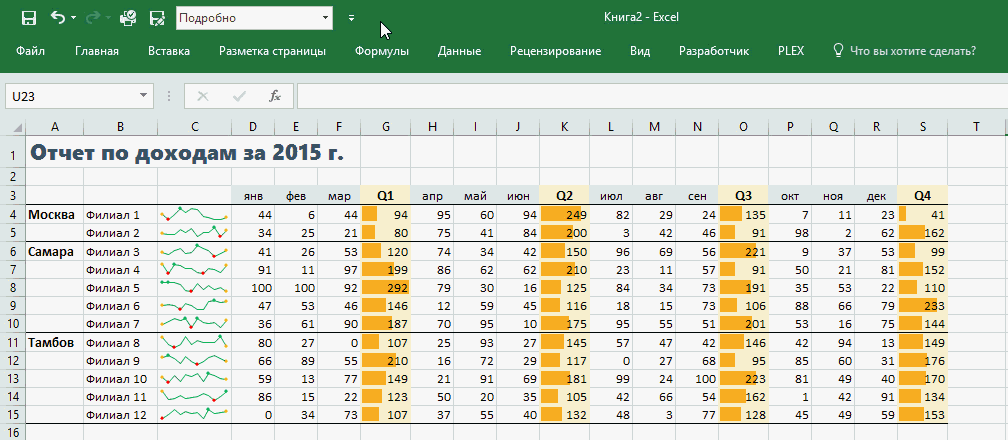
Похожий случай - таблица с данными вида План-Факт, где хочется видеть иногда только плановые или только фактические значения, т.е. временно скрывать ненужные столбцы:
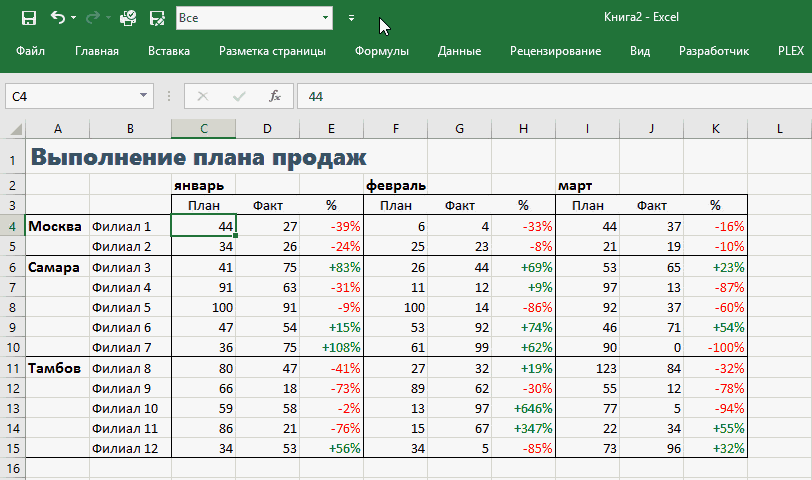
Примечания
- В выпадающем списке на панели быстрого доступа отображаются представления со всех листов сразу, поэтому, чтобы в них не путаться, имеет смысл называть представления, используя имя листа, например Продажи_Факт и Продажи_План, чтобы понимать к какому листу они применяются.
-
Представления несовместимы с "умными таблицами". Если в вашей книге на любом листе создана хоть одна "умная таблица", то представления перестают работать. Печаль, но есть надежда, что починят в будущих версиях Excel.

"Представления несовместимы с "умными таблицами". Если в вашей книге на любом листе создана хоть одна "умная таблица", то представления перестают работать."
наверное я что-то нащелкал.
то есть невозможно создать представления.
не могли бы подсказать как их включить.
спасибо!
Но только для своего компьютера, если я правильно понимаю. Если переслать файл кому-то, то объяснить, как и где искать преднастроенные Представления будет проблематично. Или есть возможность показать их в виде кнопки или типа того, которая будет видна любому пользователю файла, независимо от его настроек панели быстрого доступа?
Спасибо!
Т.е. суть: как только мы в книгу на любой из листов добавляем форматирование диапазона как "умной таблицы", пропадает возможность делать представления, т.к. в "умных" такую роль играют срезы. Жаль, конечно, что во всей книге блочатся представления, видимо это программная заморочка.
Так что, пожалуй, самый простой вариант чтобы удалить ненужные представления, надо преобразовать все "умные таблицы" в обычные диапазоны ("Работа с таблицами-Преобразовать в диапазон"). После удаления представлений можно и "умные таблицы" вернуть.
Качаем (оф.ссылка Microsoft), открываем наш excel файл любым архиватором (например, 7zip). Заходим в папку "xl" и открываем в блокноте файл "workbook.xml". В блокноте видим структуру файла, находим папку "customWorkbookViews" и удаляем. Сохраняем. Обновляем архив и все.
Настраиваю представление на защищенном листе, при выборе представления, выдает ошибку.
Я правильно понимаю, что представления с защитой листов не работают?